Cómo configurar gateways en Nebula
Introducción
Los gateways son dispositivos de hardware destinados a un uso conjunto con cerraduras electrónicas que requieren conexión online. Los gateways se conectan a cilindros y escudos electrónicos, lo que hace que las cerraduras offline se conviertan en dispositivos conectados. Esto permite funcionalidades como la autoasignación de pulseras, llaveros y tarjetas, así como el seguimiento de la actividad dentro de tu instalación.
Los gateways pueden conectarse a internet de dos maneras: por cable Ethernet y por wifi. La forma en que los conectes dependerá del modelo que estés configurando, así como del caso de uso concreto, o incluso de tus propias preferencias. Por ejemplo, en algunos casos puede que la conexión Ethernet no sea posible, por lo que la conexión recomendada sería a través de wifi. En otros casos es posible que desees configurar Ethernet como conexión predeterminada y wifi como segunda opción.
Network prerequisites
Before configuring gateways, ensure your network environment meets these requirements:
Internet connectivity
IQ3 and IQ3 Mini gateways require:
- Open outbound port 443 (HTTPS) on your network firewall
- Access to the URL:
mqtt.saltoapis.com
In secured networks with strict firewall rules, you must explicitly allow access to mqtt.saltoapis.com or the gateway will not be able to connect to the Nebula cloud.
Local connectivity
For configuration:
- Bluetooth enabled on your mobile device
- Working internet connection on your mobile device
For operation:
- A stable Wi-Fi network (2.4 GHz) if using Wi-Fi connectivity
- For IQ3 with Ethernet: DHCP available or static IP information ready
El IQ en Salto Nebula
El IQ es un modelo específico de gateway que actúa como enlace entre el software de control de acceso basado en la nube Salto Nebula y los puntos de acceso no cableados. Este gateway actúa como un puente que transfiere información hacia y desde los dispositivos que están por detrás de este al software usando el cifrado de extremo a extremo. Proporciona actualizaciones a las cerraduras e información en tiempo real, como el estado de la batería y la actividad. El IQ se configura desde Nebula app mediante un enlace Bluetooth.
El siguiente proceso describe la configuración del IQ3 y el IQ3 Mini. Ambos modelos tienen características similares, con las siguientes diferencias:
| Modelo | Descripción | Installation guide |
|---|---|---|
 IQ3 | Can support Wi-Fi and Ethernet. | |
 IQ3 Mini | Only supports Wi-Fi. |
En lo que respecta a esta sección, el amplio término "gateway" se va a usar para referirse a este tipo de dispositivo de red.
Configuración de gateways
Crea y configura los gateways antes de inicializar las cerraduras electrónicas que se encuentran por debajo de ellos.
La inicialización y configuración de un gateway se realiza mediante Salto Nebula app.
Al configurar un gateway por primera vez, puedes:
Crear el gateway primero en Nebula web y configurarlo después a través de la aplicación móvil. O…
Usar la aplicación móvil para crearlo y configurarlo.
La forma de inicializar y configurar los gateways depende del caso de uso específico. En la mayoría de los casos, y concretamente en instalaciones más grandes, configurarás los gateways usando primero la web de Nebula. En instalaciones más pequeñas, se puede utilizar la app tanto para crear los gateways como para configurarlos.
En ambos casos, un instalador que conozca los nombres y ubicaciones de los gateways se recorrerá la instalación, teléfono en mano, configurando los dispositivos físicos.
También puedes crear gateways y configurarlos antes de instalarlos.
Para actualizar el firmware o restablecer los gateways ya configurados, consulta cómo restablecer dispositivos o cómo actualizar firmware.
Seleccionar instalación
Antes de configurar un gateway, debes asegurarte de que has seleccionado la instalación correcta. Por ejemplo, tu edificio de oficinas.
Puedes ver a qué instalaciones tienes acceso, o seleccionar una si tienes acceso a varias instalaciones, usando el menú superior izquierdo de la aplicación.
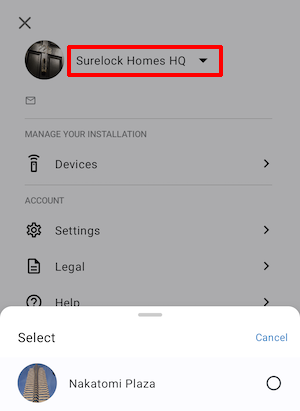 Comprueba que estás en la instalación correcta antes de configurar dispositivos
Comprueba que estás en la instalación correcta antes de configurar dispositivos
Si no tienes acceso para gestionar instalaciones, esta pantalla no está disponible. Consulta los roles de usuario y permisos para más información.
Comenzar configuración
Para comenzar a configurar un gateway, ve a la sección Dispositivos de la aplicación.
La aplicación utiliza tecnología Bluetooth Low Energy para conectarse con el gateway. Si estás utilizando un teléfono Android con la versión 6.0 o superior de Android, acepta los permisos necesarios y habilita los servicios de ubicación en tu teléfono. Esto se debe a que desde la versión de Android 6.0 en adelante, las aplicaciones Android requieren permiso de ubicación para poder buscar dispositivos con Bluetooth Low Energy. Consulta cómo tratar los errores para más información. Consulta cómo tratar los errores para más información.
- Selecciona Configurar en la sección Dispositivos de la app. La aplicación comienza a buscar dispositivos.
- Mantén el teléfono móvil cerca del gateway que estás configurando.
- Una vez que el gateway haya establecido conexión con tu teléfono, la luz roja parpadea en verde y pasa a verde fija.
- La aplicación te pregunta si se ha encendido la luz. En caso afirmativo, selecciona Sí para continuar y ve a la sección "Seleccionar gateway existente".
Puedes pulsar el botón CLR del gateway para iniciar la búsqueda de otros dispositivos. Sin embargo, esto no es necesario para establecer una conexión con tu teléfono para los dispositivos gateway que están en modo fábrica.
Si utilizas el botón CLR, asegúrate de que lo pulsas brevemente para iniciar el proceso de búsqueda. Una pulsación larga del botón devuelve el dispositivo al modo fábrica. Esto no es recomendable y solo debes usar la aplicación para restablecer siguiendo las instrucciones para restablecer gateways.
Si no se han encontrado dispositivos
El proceso de escaneo del Bluetooth tiene un tiempo de espera de 10 segundos para buscar y conectarse a un dispositivo. Si el proceso de escaneo no encuentra ningún dispositivo cercano tras ese período de tiempo, se muestra la alerta de "No se han encontrado dispositivos" y puedes iniciar la búsqueda de nuevo. Si no se encuentra ningún dispositivo, intenta acercar el teléfono móvil al gateway antes de volver a intentarlo.
Seleccionar gateway existente
Este paso aplica a los gateways que ya se han creado en la web de Nebula o a través de la app. Si deseas crear gateways a través de la aplicación, ve al paso "Crear un nuevo gateway".
En la pantalla ¿Qué dispositivo estás configurando? verás una lista de gateways que están pendientes de configuración. Esta opción solo se mostrará cuando haya gateways creados previamente.
El menú desplegable muestra una lista de nombres de gateways ya creados. A continuación, puedes asignar el gateway físico que estás configurando a su correspondiente gateway de la lista de nombres. Si no ves el gateway en la lista, puedes utilizar la función de búsqueda.
Crear un nuevo gateway
Este paso aplica a los gateways que aún no se han creado.
Dale un nombre al gateway asegurándote de que usas una nomenclatura coherente.
No puede haber más de un gateway con el mismo nombre en tu instalación.
Conectar gateway a internet
Una vez que hayas creado o seleccionado tu gateway, puedes configurar sus ajustes de conexión a internet. Ten en cuenta que si el gateway ya está conectado por cable Ethernet, estará online automáticamente. Puedes configurar los ajustes de internet después de crear el gateway seleccionando de nuevo Configurar en la sección Dispositivos de la app.
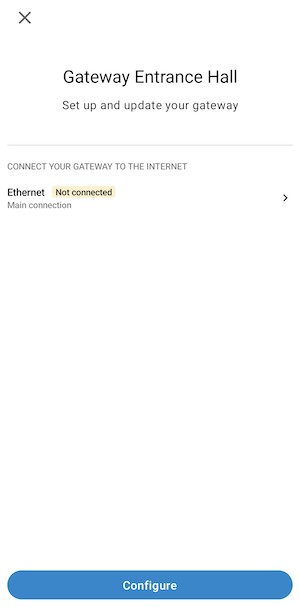 Gateways connect by default to the internet via Ethernet unless they are only Wi-Fi capable
Gateways connect by default to the internet via Ethernet unless they are only Wi-Fi capable
Ethernet
Por defecto, el protocolo que usa un gateway para conectarse a internet y, por lo tanto, a Nebula, es Ethernet. El gateway se conecta automáticamente si ya está conectado por cable Ethernet. Para configurar los ajustes de internet del dispositivo, una vez lo hayas creado, selecciona una vez más Configurar en la sección Dispositivos de la app. La opción Ethernet aparece como Conectado si el gateway ya ha sido conectado por cable a una red Ethernet.
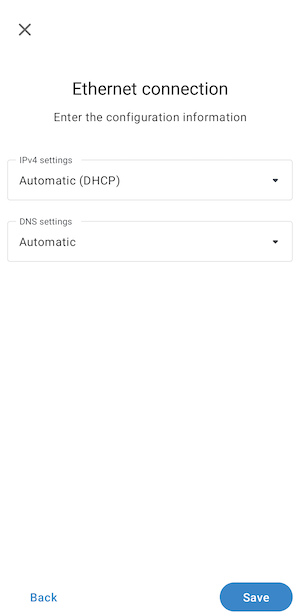 Puedes configurar los ajustes de internet a través de la pantalla 'Conexión Ethernet'
Puedes configurar los ajustes de internet a través de la pantalla 'Conexión Ethernet'
Si deseas configurar los ajustes de IP (protocolo de internet) del gateway, selecciona la opción de conexión Ethernet. Esto te lleva a la pantalla de configuración de Ethernet de la app.
Aquí puedes configurar los ajustes de IP del gateway asignándole automáticamente una dirección IP dinámica usando el protocolo DCHP o introduciendo manualmente una dirección IP estática.
Wi-Fi
Para los modelos con wifi, esta opción se mostrará de la siguiente manera, una vez que se detecte una conexión wifi.
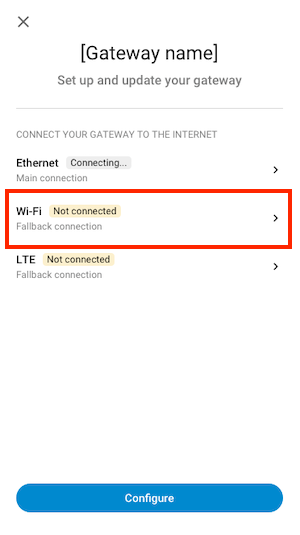 Ejemplo de una opción de red wifi
Ejemplo de una opción de red wifi
Primero tienes que seleccionar la red wifi a la que deseas que se conecte el gateway. Si hay varias redes wifi, se mostrará una lista de todas las conexiones posibles.
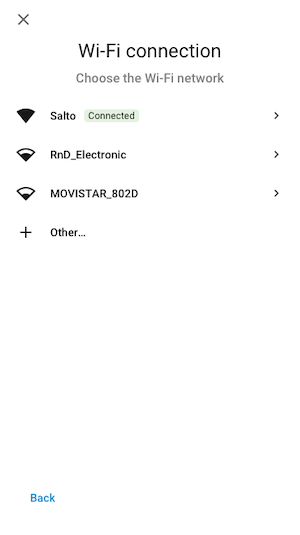 Ejemplo de una lista de posibles redes wifi a las que conectarse
Ejemplo de una lista de posibles redes wifi a las que conectarse
A continuación, introduce la contraseña de la red wifi.
De forma predeterminada, la red wifi se establece como conexión de soporte si tu conexión principal del gateway es vía Ethernet. Si tu gateway no está conectado a través de Ethernet, solo utilizará la conexión wifi.
Al igual que con la conexión Ethernet, si deseas configurar los ajustes de IP del gateway, puedes hacerlo seleccionando la opción de configuración de conexión wifi.
Los modelos de hardware Salto actuales admiten la banda de frecuencia inalámbrica de 2,4 GHz. No se admiten las bandas de 5 GHz y 6 GHz.
Actualización de firmware
Si la app detecta que hay disponible una nueva versión de firmware mientras configuras un gateway, el firmware se descarga automáticamente al dispositivo durante el proceso de configuración. En este caso, la aplicación muestra el mensaje "Actualizando firmware". No verás este mensaje si no hay nuevo firmware disponible. Para obtener más información sobre firmware, consulta cómo actualizar firmware.
Finalizar configuración
Una vez que el proceso de configuración haya finalizado, verás una notificación como la siguiente: "¡IQ X está listo!". Esto significa que el IQ está configurado correctamente y listo para usar.
Cuando tu gateway esté listo, podrás salir del proceso de configuración del dispositivo seleccionando Finalizar.
IQ3 status light
The following table is a guide to the LED status light which you can see on the front of the IQ3. En esta se describen los diferentes estados de este tipo de gateway durante el proceso de configuración.
| LED signal | Color | Estado |
|---|---|---|
| Solid red | ━━ | El IQ está enchufado a una fuente de alimentación pero no está configurado. Dispositivo en modo fábrica y "advertising" (esperando configuración). |
| Short blinking green | — — | A la espera de establecer una conexión con un teléfono móvil. Este estado se inicia cuando enchufas el dispositivo o al pulsar el botón CLR del IQ. |
| Short red blink (3 secs) | — — | Se ha establecido conexión con un teléfono y el IQ reconoce que pertenece a una instalación. Esta señal dura 3 segundos. |
| Solid green | ━━ | Conexión establecida entre el IQ y un teléfono móvil. |
| Solid blue | ━━ | IQ is configured and online (communicating correctly with the cloud). |
| Blinking yellow/red | — — | Error de hardware. |
| Short blinking yellow | — — | Device not communicating with the cloud. |

 Atrás
Atrás
