Installation des Orion-Servers
Voraussetzungen
- Stellen Sie sicher, dass Ihre Hardware alle Systemanforderungen erfüllt.
- Stellen Sie sicher, dass das Betriebssystem des Servers korrekt vorbereitet ist. Falls erforderlich, lesen Sie bitte unseren Leitfaden zur Installation von Ubuntu 24.04 LTS Minimal.
- Bitte beachten Sie, dass dieser Server sensible biometrische Informationen enthalten wird. Daher sollte dieser an einem physisch sicheren Ort aufbewahrt und auf einem verschlüsselten Speicher innerhalb des Servers installiert werden.
Benötigte Informationen
- Folgende Informationen sollten bereit liegen:
- Ubuntu Server IP - Dies ist der Netzwerkstandort der Maschine, die Sie als Orion Server konfigurieren.
- Space Server IP - Diese finden Sie im Space Configurator.
- Space Server Port - Diesen finden Sie im Space Configurator.
- SHIP API-Schlüssel - Diesen finden Sie in den Allgemeinen Optionen von Salto Space.
- Name des Space-Servers - Dies ist der [Gerätename] (https://support.microsoft.com/en-gb/office/do-you-need-help-locating-your-computer-name-00384381-8aa9-4398-b81b-475f09fed618#:~:text=Open%20the%20Control%20Panel.,%2C%20domain%2C%20and%20workgroup%20settings.) Ihres PCs.
- Öffnen Sie die Shell auf Ihrem vorbereiteten Ubuntu-Server mit
sudo-Rechten. Dies kann über SSH-Zugriff oder nativ erfolgen. Wenn Sie den Server über SSH steuern, hält das Installationsskript den SSH-Port automatisch offen. - Der Zugriff auf Powershell (nicht cmd) auf Ihrem Space Server erfolgt als Administrator.
Schritt für Schritt
Der Administrator erhält eine Begrüßungs-Mail, wenn der Salto Partner ihm auf der Orion-Konsole Zugriff auf seine Anlage gewährt hat. Die E-Mail enthält einen Link zur richtigen Konsole für seine Region.
Verfügbare Regionen sind: EU, VAE
- Melden Sie sich in der Orion-Konsole für die passende Region an.
- Wählen Sie Ihre Anlage aus dem Dropdown-Menü auf der linken Seite aus.
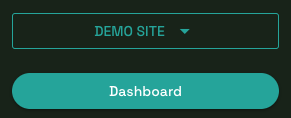
- Klicken Sie auf + Server zufügen, um zum Installationsassistenten zu gelangen. Mit diesem Assistenten können Sie der Konsole einige Informationen übergeben, mit denen diese ein komplettes Installationsskript für Ihren vorbereiteten Ubuntu-Server generiert.
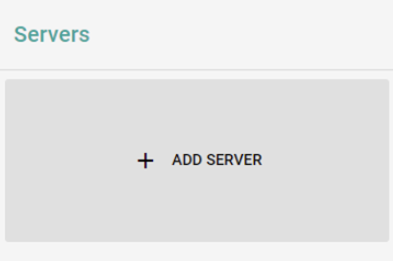
- Überprüfen Sie die Anlagenkonfiguration besonders gründlich.
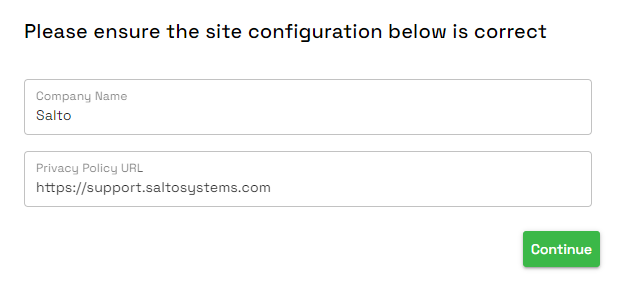
- In den jeweiligen Feldern des Bildschirms ZKS wählen Sie Space aus der Dropdown-Liste System. Geben Sie die Space-Server-IP, Space-Server-Port, SHIP-API-Schlüssel und Space-Server-Name ein. Falls Space noch kein HTTPS verwendet, geben Sie im Feld Space Server Name den Hostnamen des Rechners ein, auf dem Space installiert ist.
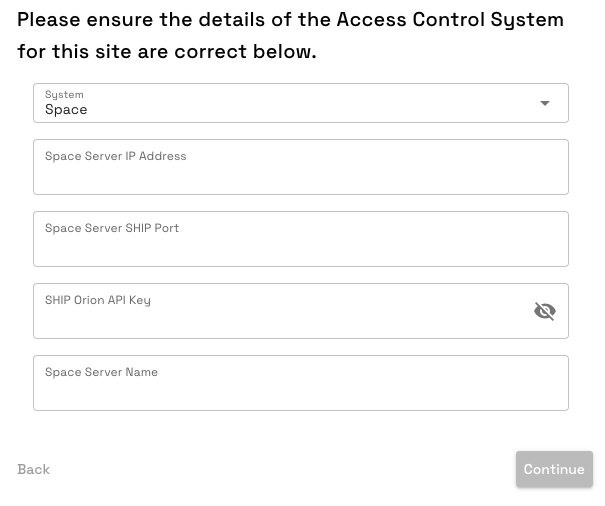
Derzeit wird an Unterstützung für weitere ZKS gearbeitet. Derzeit steht nur Space zur Verfügung.
- Geben Sie auf dem Bildschirm Orion Server-Informationen einen passenden Servernamen und die Ubuntu Server IP ein. Aktivieren Sie beide Checkboxen und klicken Sie auf Weiter.
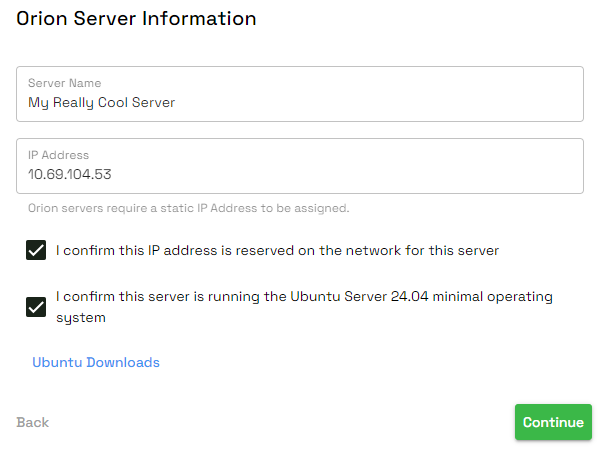
- Kopieren Sie den Befehl in die Konsole Ihres Servers und folgen Sie den Anweisungen, die in der Konsole erscheinen.
Nach einigen Systemprüfungen im Skript, geben Sie zur Bestätigung "Ja" ein und dann "Ja" oder "Nein", um den SSH-Port für die Verwaltung offen zu lassen.
Nach Abschluss startet der Server neu. Danach ist er einsatzbereit.
- Die Installation kann je nach Geschwindigkeit Ihrer Internetverbindung 10 Minuten oder länger dauern.
- Dieser Bildschirm wird automatisch aktualisiert, wenn die Orion-Konsole eine Verbindung zum Ubuntu-Server aufbauen kann.
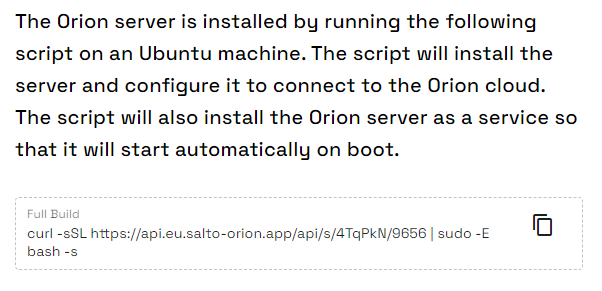
Falls Sie den Assistenten nach der Erstellung Ihres Servers verlassen müssen, finden Sie die Installationsbefehle auf der Registerkarte „Konfiguration“ der Serverseite. Beim Generieren eines Build-Befehls gibt es 3 Optionen: Full Build, Resync und Build and Restore from Backup. Verwenden Sie für die erste Installation eines Servers Full Build. Weitere Details finden Sie in Anleitung zur Überwachung.
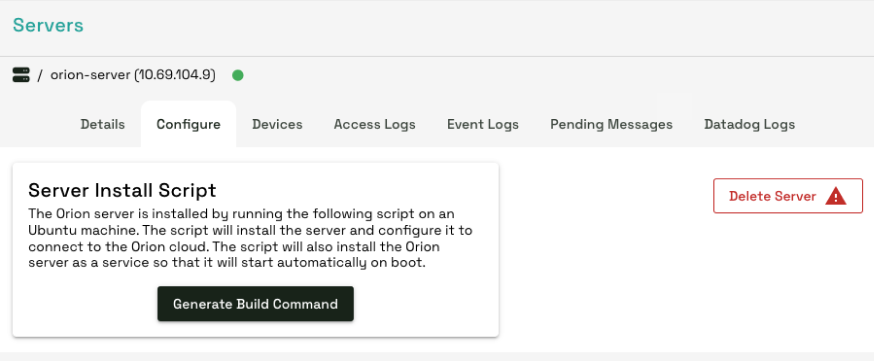
- Kopieren Sie den Space-Server-Befehl in PowerShell auf Ihrem Space-Server. Dies installiert das öffentliche Zertifikat der Salto-Stammzertifizierungsstelle und erstellt einen Eintrag in der Datei 'server hosts' für den Orion-Server. Dies wird benötigt, damit der SPACE-Server das TLS-Zertifikat des Orion-Servers überprüfen kann. Es wird weniger als eine Minute dauern.
Einige Antivirensoftware kann dazu führen, dass das Skript einen Fehler meldet. Es hat jedoch den Eintrag in der Hosts-Datei erstellt und das Salto-Root-Zertifikat eingefügt.
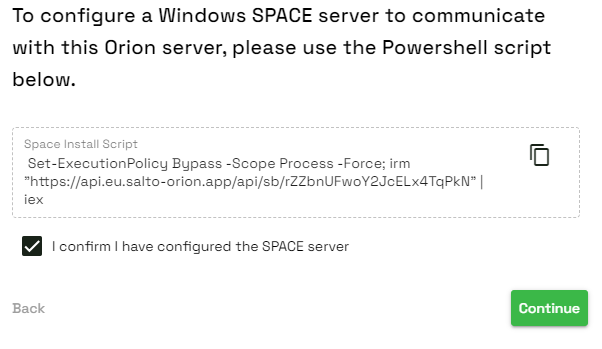
- Öffnen Sie in Space den Reiter Gesichtserkennung in den allgemeinen Optionen und tragen Sie dort den Orion API Key aus der unten dargestellten Ansicht ein.
Der Verbindungstest kann nicht erfolgreich durchgeführt werden, bis der Server die Installation abgeschlossen hat.
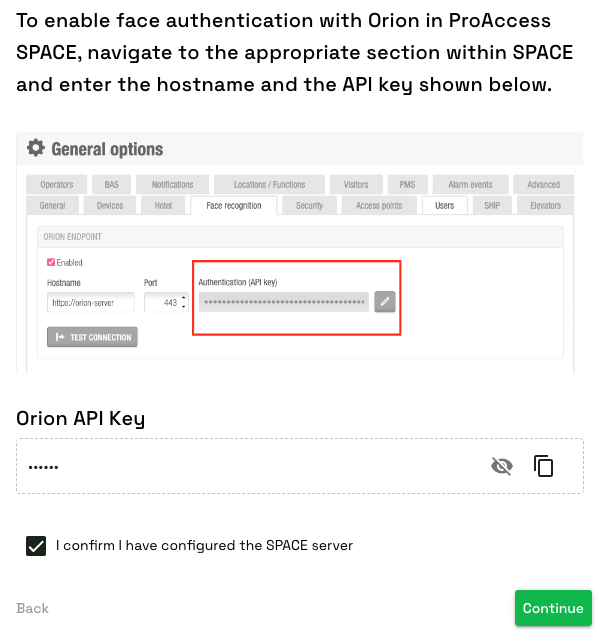
- Der letzte Bildschirm dient zur Information und wird in Echtzeit aktualisiert.
Von links nach rechts gibt es 3 rot/grüne Symbole, die die Verbindung anzeigen:
- Orion-Server
- Verbindung zwischen Orion und ZKS
- Die Verbindung von Orion zum OES Wenn alle 3 Symbole grün geworden sind, ist die Serverinstallation abgeschlossen.
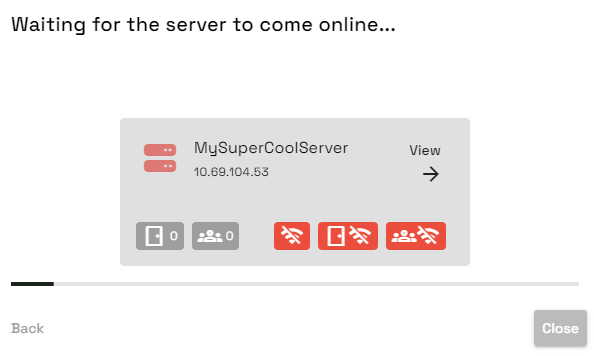
- Klicken Sie auf Schließen, um den Assistenten zu beenden. Sie werden dann zur Hauptansicht der Anlage zurückgeleitet, wo Sie jetzt den Serverstatusbereich und eine Schaltfläche Anzeigen -> sehen, über den Sie den Server ab sofort verwalten können.
- Der letzte Bildschirm dient zur Information und wird in Echtzeit aktualisiert.
Von links nach rechts gibt es 3 rot/grüne Symbole, die die Verbindung anzeigen: