Gateways in Nebula konfigurieren
Übersicht
Gateways sind Geräte, die zum Einsatz kommen, wenn elektronische Türkomponenten eine Online-Verbindung benötigen. Gateways verbinden elektronische Beschläge und Zylinder und ermöglichen diesen Offline-Geräten so Online verbunden zu sein. Dies ermöglicht Funktionen, die die automatische Zuweisung von Schlüsselanhängern, Karten oder Armbändern, sowie die Überwachung von Aktivität innerhalb Ihrer Anlage.
Gateways können sich auf zwei Arten mit dem Internet verbinden: per LAN-Kabel oder WLAN. Wie Sie sie verbinden hängt vom eingesetzten Modell, Ihrem Anwendungsfall oder Ihren persönlichen Vorlieben ab. So könnte bspw. in manchen Fällen die WLAN-Verbindung bevorzugt werden, weil eine LAN-Verbindung nicht möglich ist. In anderen Fällen möchten Sie evtl. die LAN-Verbindung als Hauptverbindung und WLAN als Fallback-Lösung einrichten.
Netzwerk-Voraussetzungen
Bevor Sie Gateways konfigurieren, stellen Sie sicher, dass Ihre Netzwerkumgebung diese Anforderungen erfüllt:
Internetverbindung
Für IQ3- und IQ3 Mini-Gateways ist Folgendes erforderlich:
- Öffnen Sie den ausgehenden Port 443 (HTTPS) in Ihrer Netzwerk-Firewall
- Zugriff auf die URL:
mqtt.saltoapis.com
In gesicherten Netzwerken mit strengen Firewall-Regeln müssen Sie den Zugriff auf mqtt.saltoapis.com explizit erlauben, da das Gateway sonst keine Verbindung zur Nebula-Cloud herstellen kann.
Lokale Verbindung
Für die Konfiguration:
- Bluetooth auf Ihrem Mobilgerät aktiviert
- Funktionierende Internetverbindung auf Ihrem mobilen Gerät
Für den Betrieb:
- Ein stabiles WLAN-Netzwerk (2,4 GHz), wenn eine WLAN-Verbindung verwendet wird
- Für IQ3 mit Ethernet: DHCP verfügbar oder statische IP-Details bekannt
IQs in Salto Nebula
IQs sind spezielle Gateways, die die Schnittstelle zwischen der cloudbasierten Salto Nebula-Software und den Funk-vernetzten Zutrittspunkten bilden. Dieses Gateway fungiert als Brücke und überträgt Informationen mithilfe einer Ende-zu-Ende-Verschlüsselung von und zu den Geräten dahinter an die Software. Es versorgt die Türkomponenten mit Updates und bietet Echtzeit-Informationen zu Batteriestand und auftretenden Ereignissen. IQs werden über die Nebula-App per Bluetooth-Verbindung konfiguriert.
Der folgende Ablauf beschreibt die Konfiguration von IQ3 und IQ3 Mini. Beide Modelle haben ähnliche Eigenschaften mit folgenden Unterschieden:
| Modell | Beschreibung | Montageanleitung |
|---|---|---|
 IQ3 | Unterstützt WLAN und LAN. | |
 IQ3 Mini | Unterstützt nur WLAN. |
In diesem Abschnitt verwenden wir den allgemeinen Begriff "Gateway" um diese Art von Geräten zu beschreiben.
Gateways konfigurieren
Erstellen und konfigurieren Sie die Gateways, bevor Sie die untergeordneten Türkomponenten einrichten.
Gateways werden über die Salto Nebula App eingerichtet und konfiguriert.
Wenn Sie zum ersten Mal ein Gateway einrichten, können Sie entweder:
Das Gateway in Nebula Web erstellen und dann über die App konfigurieren. Oder…
Die App verwenden, um es anzulegen und zu konfigurieren.
Die Art wie Sie Gateways einrichten und konfigurieren, hängt von Ihrem Anwendungsfall ab. In den meisten Fällen, und insbesondere in größeren Installationen, werden Sie Gateways zunächst in Nebula-Web einrichten. In kleineren Anlagen werden Sie die Gateways möglicherweise über die App anlegen und konfigurieren.
In beiden Fällen wird ein Errichter, der die Namen und Positionen der Gateways kennt, mit dem Telefon in der Hand durch das Gebäude gehen und die physischen Geräte einrichten.
Sie können auch Gateways erstellen und konfigurieren, bevor Sie sie montieren.
Falls Sie bereits konfigurierte Gateways zurücksetzen oder Firmware-Updates durchführen möchten, finden Sie mehr Informationen unter Geräte zurücksetzen oder Firmware aktualisieren.
Installation auswählen
Bevor Sie Gateways konfigurieren, müssen Sie sichergehen, dass Sie an der richtigen Anlage arbeiten. Das könnte z. B. Ihr Bürogebäude sein.
Im oberen linken Auswahlfeld in der App können Sie sehen auf welche Anlagen Sie Zugriff haben und können die aktive Anlage auch wechseln.
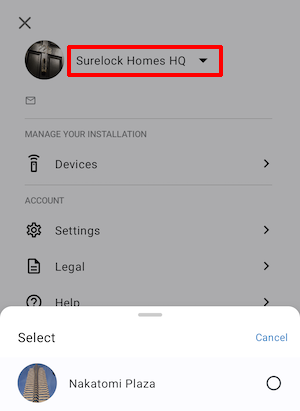 Überprüfen Sie, ob Sie an der richtigen Anlage arbeiten, bevor Sie Geräte konfigurieren
Überprüfen Sie, ob Sie an der richtigen Anlage arbeiten, bevor Sie Geräte konfigurieren
Wenn Sie keine Berechtigung zur Verwaltung von Anlagen haben, ist diese Ansicht nicht verfügbar. Weitere Details finden Sie unter Benutzerrollen und Berechtigungen.
Konfiguration starten
Wechseln Sie in der App auf Geräte, um mit der Konfiguration zu beginnen.
Die App verbindet sich über Bluetooth Low Energy mit den Gateways. Wenn Sie Android 6.0 oder neuer verwenden, müssen Sie auch die Standortdienste aktivieren und die Berechtigungen dafür erteilen, falls noch nicht geschehen. Dies liegt daran, dass Android Apps ab Android Version 6.0 Standortberechtigung benötigen, um nach Bluetooth Low Energy Geräten suchen zu können. Salto nutzt diese Informationen in keiner Weise. Mehr Informationen finden Sie unter Fehlerbehebung.
- Wählen Sie in der App, im Bereich Geräte, konfigurieren aus. Die App beginnt nach Geräten zu suchen.
- Halten Sie Ihr Gerät in der Nähe des Gateways, das Sie konfigurieren.
- Sobald das Gateway mit Ihrem Telefon eine Verbindung aufgebaut hat, wechselt die LED von rotem blinken auf dauerhaft grün.
- Die App fragt Sie dann, ob das Licht angegangen ist. Wenn ja, klicken Sie auf Ja und wechseln zu "Bestehendes Gateway auswählen".
Sie können den CLR-Knopf des Gateways drücken, um den Kopplungs-Modus zu starten. Dies ist aber nicht nötig, um eine Verbindung zwischen Ihrem Telefon und Gateways im Werksmodus aufzubauen.
Wenn Sie den CLR-Knopf verwenden, um den Kopplungs-Modus zu starten, achten Sie darauf, diesen nur kurz zu betätigen. Ein langes Drücken der Taste kann das Gerät in den Werksmodus zurücksetzen. Dies wird nicht empfohlen. Sie sollten Geräte ausschließlich über die App zurücksetzen, indem Sie die Anweisung zum Zurücksetzen von Gateways befolgen.
Wenn keine Geräte gefunden werden
Bluetooth-Suche und -Verbindungsaufbau laufen maximal 10 Sekunden. Wenn nach dieser Zeit keine Geräte in der Nähe gefunden wurden, wird "Kein Gerät gefunden" angezeigt und Sie können die Suche erneut starten. Falls kein Gerät gefunden wurde, versuchen Sie Ihr Telefon näher an das Gateway zu bewegen, bevor Sie es erneut versuchen.
Vorhandenes Gateway auswählen
Dieser Schritt gilt für Gateways, die vorab in Nebula Web oder per App angelegt wurden. Wechseln Sie zu "Neues Gateway anlegen" wenn Sie dies über die App tun wollen.
Unter Welches Gerät konfigurieren Sie? sehen Sie einer Auflistung aller Gateways mit ausstehender Konfiguration. Dieser Punkt wird nur angezeigt, wenn es schon vorab angelegte Gateways gibt.
Das Auswahl-Menü zeigt eine Liste mit Namen der bereits erstellten Gateways an. Sie können dann das physische Gerät, das Sie konfigurieren möchten, dem passenden Gateway in der Liste zuordnen. Falls Ihr Gateway nicht in der Liste zu finden ist, können Sie es suchen.
Neues Gateway erstellen
Dieser Schritt gilt für Gateways, die noch nicht vorab angelegt wurden.
Geben Sie Ihrem Gateway einen Namen, der zu Ihrem Benennungs-Schema passt.
Die Namen der Gateways müssen innerhalb einer Anlage eindeutig sein.
Gateway mit dem Internet verbinden
Sobald Sie Ihr Gateway erstellt oder ausgewählt haben, können Sie seine Internetverbindungseinstellungen konfigurieren. Beachten Sie, dass per Kabel verbundene Gateways automatisch Online sind. Nach Erstellung, können Sie die Internet-Einstellungen eines Gateways unter Konfigurieren, im Geräte-Bereich der App anpassen.
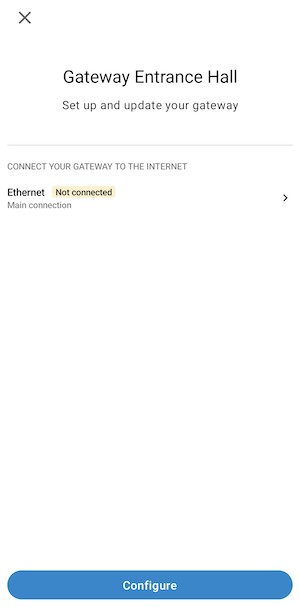 Gateways verbinden sich standardmäßig mit dem Internet über Ethernet, es sei denn, sie sind nur WLAN-fähig
Gateways verbinden sich standardmäßig mit dem Internet über Ethernet, es sei denn, sie sind nur WLAN-fähig
Ethernet
Standardmäßig nutzen Gateways für die Internetverbindung zu Nebula das Ethernet-Protokoll. Das Gateway ist automatisch online, wenn es per Kabel mit einem Netzwerk verbunden ist. Nach Erstellung, können Sie die Internet-Einstellungen eines Gateways unter Konfigurieren, im Geräte-Bereich der App anpassen. Ethernet wird als Verbunden angezeigt, wenn das Gateway per Kabel mit einem Netzwerk verbunden ist.
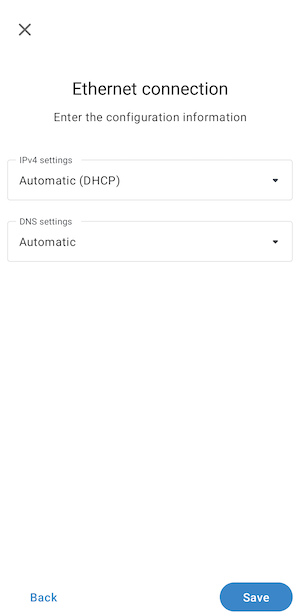 Sie können die Internet-Einstellungen über den Bildschirm 'Ethernet-Verbindung' anpassen
Sie können die Internet-Einstellungen über den Bildschirm 'Ethernet-Verbindung' anpassen
Wenn Sie die IP(Internet Protocol)-Einstellungen eines Gateways anpassen möchten, können Sie dies unter Ethernet-Verbindung tun. Dies führt Sie zum Ethernet-Konfigurationsbildschirm in der App.
Hier können Sie die IP-Einstellungen des Gateways auf automatische Zuweisung über DHCP oder durch Vorgabe einer IP-Adresse auf Verwendung einer statischen IP-Adresse einstellen.
Wi-Fi
Für Modelle, die WLAN unterstützen, wird diese Option wie folgt angezeigt, wenn eine WLAN-Verbindung erkannt wurde.
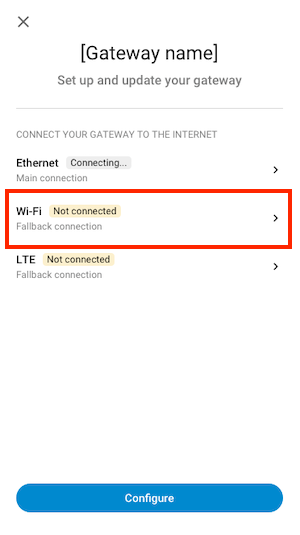 Beispiel einer WLAN-Option
Beispiel einer WLAN-Option
Zuerst müssen Sie das WLAN-Netzwerk auswählen, mit dem das Gateway verbunden sein soll. Wenn mehrere WLAN-Netzwerke vorhanden sind, wird eine Liste aller möglichen Verbindungen angezeigt.
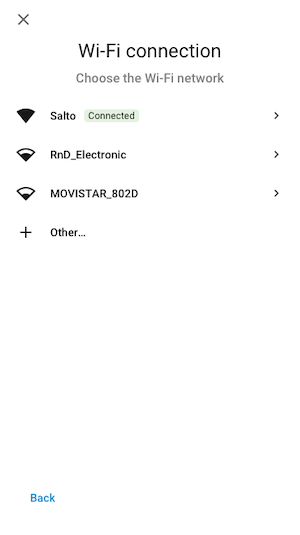 Beispiel für eine Liste möglicher WLAN-Netzwerke zum Verbinden
Beispiel für eine Liste möglicher WLAN-Netzwerke zum Verbinden
Geben Sie als nächstes das Passwort des WLANs ein.
Wenn Sie Ethernet verwenden, wird WLAN standardmäßig als Fallback-Verbindung konfiguriert. Wenn Ihr Gateway nicht über Ethernet verbunden ist, nutzt es nur die WLAN-Verbindung.
Wie bei der Ethernet-Verbindung können Sie auch für die WLAN-Verbindung IP-Einstellungen vornehmen. Dies erfolgt in den WLAN-Einstellungen.
Aktuelle Salto-Hardwaremodelle unterstützen das 2.4-GHz-WLAN-Frequenzband. Die 5-GHz- und 6-GHz-Bänder werden nicht unterstützt.
Firmware-Aktualisierung
Falls die App bei der Konfiguration eines Gateways feststellt, dass eine neuere Firmware-Version verfügbar ist, wird diese automatisch während der Konfiguration aktualisiert. In diesem Fall wird in der App "Aktualisiere Firmware" angezeigt. Wenn keine neuere Firmware verfügbar ist, wird die Nachricht nicht angezeigt. Mehr über Firmware erfahren Sie unter Firmware aktualisieren.
Konfiguration abschließen
Wenn die Konfiguration beendet wurde, sehen sie eine Meldung, wie "IQ x ist bereit!". Das bedeutet, dass der IQ nun korrekt konfiguriert und einsatzbereit ist!
Sobald das Gateway bereit ist, können Sie den Konfigurationsprozess durch Drücken auf Abschließen verlassen.
LED Status IQ3
Die folgende Liste erklärt, was die Status-LED-Signale auf der Vorderseite des IQs bedeuten. Dies hilft dabei, die verschiedenen Zustände dieser Art von Gateway während der Konfiguration zu verstehen.
| LED-Signal | Farbe | Status |
|---|---|---|
| Dauerhaft rot | ━━ | IQ ist bestromt, aber nicht konfiguriert. Gerät ist im Werksmodus und wartet auf Konfiguration(Advertising-Modus). |
| Schnelles grünes Blinken | — — | Warte auf Verbindung mit einem Telefon. Dieser Modus wird aktiviert, wenn Sie das Gerät mit einer Spannungsversorgung verbinden oder wenn Sie den CLR-Knopf des IQs drücken. |
| Schnelles rotes Blinken (3 Sek.) | — — | Die Verbindung mit einem Smartphone wurde hergestellt und der IQ weiß, dass er zu einer Anlage gehört. Dieses Signal dauert 3 Sekunden. |
| Dauerhaft grün | ━━ | Verbindung zwischen IQ und Telefon wurde hergestellt. |
| Dauerhaft blau | ━━ | IQ ist online und korrekt konfiguriert (Kommuniziert korrekt mit der Software). |
| Rot-gelbes Blinken | — — | Hardware-Problem. |
| Schnelles gelbes Blinken | — — | Gerät kommuniziert nicht mit der Cloud. |

 Zurück
Zurück
