Configuring electronic locks in Nebula
Overview
This process is applicable to the following Salto electronic lock types: Neo Cylinder, XS4 Original+, XS4 One, XS4 Mini, DBolt Touch.
To configure electronic locks in Salto Nebula, you need to use the Salto Nebula app.
When setting up electronic locks for the first time you can either:
Create electronic locks in Nebula web first, then configure them via the app. Or…
Use the app to create and configure the electronic locks.
The way you set up and configure electronic locks depends on your specific use case. In the majority of cases, and specifically in larger installations, you will set up electronic locks and their associated access points using Nebula web first. In smaller installations you may find you will use the app to create and configure the electronic locks.
In both cases, an installer, who is aware of the names and locations of the electronic locks, will go through the Salto installation setting up the physical locks, phone in hand.
You can also configure electronic locks before installing them on the doors.
For a situation where you're updating firmware or resetting already-configured electronic locks, see resetting devices or updating firmware.
Select installation
Before configuring electronic locks, you need to ensure you're operating within the correct installation. This could be your office building, for example.
You can view which installations you have access to, or select one if you have access to multiple installations, using the top left menu selector of the app.
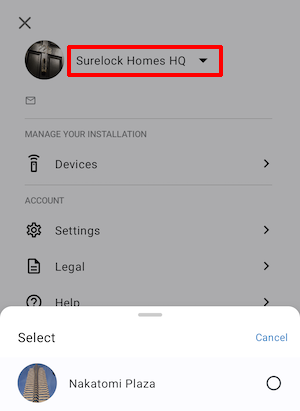 Check you're operating in the correct installation before configuring devices.
Check you're operating in the correct installation before configuring devices.
If you don't have access to manage installations, this screen is not available. See user roles and permissions for more details.
Start configuring
Navigate to the Devices section of the app.
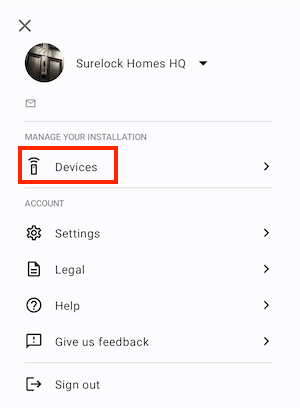 You need to access the 'Devices' section to configure an electronic lock.
You need to access the 'Devices' section to configure an electronic lock.
The app uses Bluetooth Low Energy technology to connect to devices, so make sure you have Bluetooth enabled on your phone before starting to configure. You must also ensure you have a working internet connection on your phone. If you're using an Android phone with Android version 6.0 or above, you need to enable and give permissions to location services on your phone, if they're not already enabled. See error handling for more information.
- Press the Configure button. The app begins to look for devices.
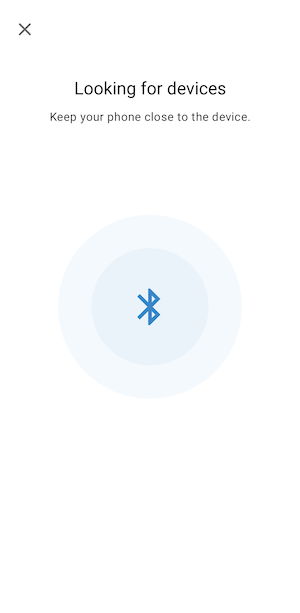 Once you select 'Configure' in the 'Devices' section, the app begins to look for devices.
Once you select 'Configure' in the 'Devices' section, the app begins to look for devices.
- Hold your phone close to the reader of the electronic lock you're configuring and keep it close until the light comes on.
- The app then asks you if the light came on. If it did, select Yes to continue.
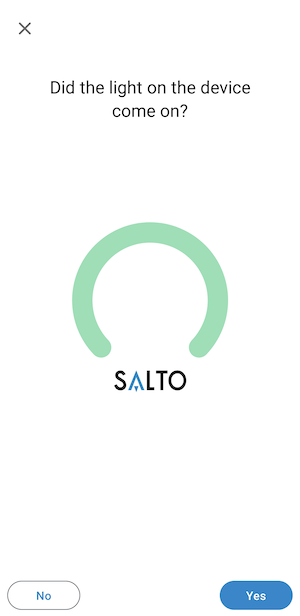 Select 'Yes' if the device light came on.
Select 'Yes' if the device light came on.
If no devices are found
The Bluetooth scanning process has a timeout of 10 seconds to look for and connect to a device. If the scanning process doesn't find any nearby devices after that period, a "No device found" alert is shown and you can retry the search. If no device is found and the light doesn't come on, try moving your phone closer to the reader on the electronic lock before retrying.
Select existing access point
This step applies to access points that have already been created in Nebula web or via the app. If you want to create access points via the app go to the "Create new access point" step.
On the Which device are you configuring? screen you'll see a list of access points which are pending configuration. This option will only display when there are previously created electronic locks.
The drop-down menu shows a list of names of access points which have been created already. You can then assign the physical electronic lock you're configuring to its corresponding access point in the list of names.
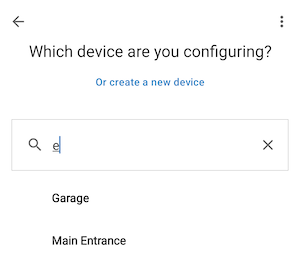 You can search for the device you want to configure if it's already been created.
You can search for the device you want to configure if it's already been created.
If there are more than 20 devices pending configuration, the list is not displayed and you need to search for the specific access points using the search function. If there are 20 or less devices pending configuration, the list is displayed and you can directly select one of those 20 or use the search function.
Create new access point
This step applies to electronic locks that have not already been created.
You can create an electronic lock and its associated access point using the app with the same process you use to configure it. Once the electronic lock is created and configured, it displays as an access point in Nebula web. This means that the system manager can find it when creating access rights for users.
When the app connects to a device in the previous step, you'll see the Or create a new device option. Selecting this will reveal the following fields:
- Name (required)
- Unit (will only display if there are units in the installation)
- Connection type (required)
- Parent device (only required if the electronic lock is online)
- Calendar (will only display if the installation contains 2 or more calendars)
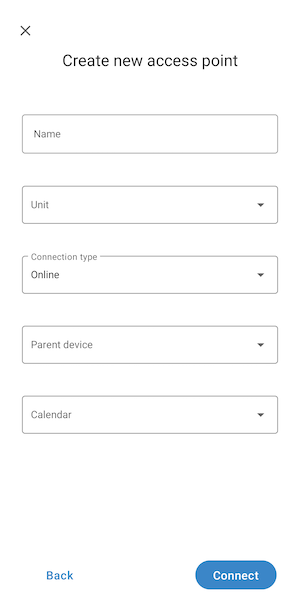 The following options display if you select the 'Or create a new device' option.
The following options display if you select the 'Or create a new device' option.
Name
Use a coherent naming system when setting up access points so they can be found in the system and make sense in the context of their associated electronic locks. For example, "Main office door".
You cannot have more than one access point with the same name in your installation.
Unit
This is an optional field which will only display if there are units in the installation. For more information see the section on units.
Connection type
You can set up electronic locks to be either Online or Offline. For more information see connection type.
Parent device
If an electronic lock is online then it needs a parent device, such as a gateway. This field only appears in the app if you choose Online in the Connection type field above. You need to set up parent devices first before configuring their associated electronic locks. See configuring devices for more information.
When you assign a parent device like a gateway to an offline lock and, as a consequence, turn it an online one, note that it may take a short time for the system to recognize that the lock is online. That's to say, functionality such as remote unlocking may not be available instantly.
Calendar
You can add a calendar to an access point to define your organization's working calendar at the installation level. This field will only display if the installation contains 2 or more calendars. If the installation only has one calendar, that will be the one automatically set for the access point.
Note that you manage calendars in the web application, not in the app. For more information see the section on calendars.
Once you've entered this information select Create to continue the configuration process.
Firmware update
If the app detects that a new firmware version is available while you are configuring an electronic lock, it automatically downloads the firmware to the electronic lock during the configuration process. The app displays the message "Updating firmware" in this situation. If no new firmware is available then you won't see this message.
For more information about firmware, see updating firmware.
Finish configuring
Once the configuration process has finished, you'll see a notification like "Main office door is ready!". This means that the electronic lock is now correctly configured and ready for use!
If this process fails due to a loss of connection it starts up again. Once the connection starts up again the process continues at the point from which it cut off.
When your electronic lock is ready you can exit the device configuration process by selecting Finish.
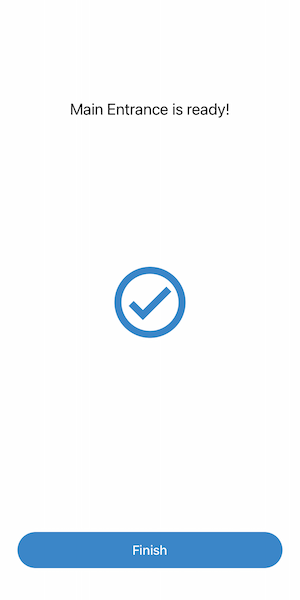 A notification displays once a device has been correctly configured.
A notification displays once a device has been correctly configured.
Be aware that this process only adds the electronic lock to your installation. To give users access to your installation, a system manager has to create the users and assign access rights to them in Nebula web.
Updating
You need to update offline electronic locks when a change has been made within the Nebula system which affects a device. The updating process is similar to configuring electronic lock because the software already knows which ones require an update.
Navigate to the Devices section of the app and select Configure. You should hold your phone close to the reader on the electronic lock you're configuring.
The app automatically updates the electronic lock with the information displaying a notification like "Main office door is ready" once the process has completed.
This process also automatically detects if a firmware update is required.
