OpenDevice Übersetzer(Zubehör-Add-on)
Überblick
Das OnGuard OAAP-Programm ermöglicht Drittanbietern(OAAP-Partnern), ihre Produkte mit der OnGuard-Softwareplattform zu verbinden. Die OpenDevice-APIs ermöglichen es Herstellern von Zutrittskontroll-, Aufzug-, Brandschutz-, Einbruch-, Zentralstellenempfänger-, Lebensrettungs- und Intercomsystemen, mit OnGuard zu kommunizieren.
Um die APIs zu verwenden, müssen Partner einen Übersetzer DLL entwickeln, der eine Reihe von COM-Schnittstellen implementiert, die von LenelS2 für die API veröffentlicht werden, die für den jeweiligen Drittanbieter-Produkttyp spezifisch ist.
Installation des Übersetzers
Der OAAP-Partner erhält das Registrierungskit, welches OnGuard, das OnGuard Software Development Kit (SDK) und eine Lizenzdatei enthält. Anschließend schließt der OAAP-Partner die Entwicklung der Translator-DLL ab und sendet eine Kopie der Translator-DLL an LenelS2.
LenelS2 erstellt und sendet ein Zubehör-Add-on für den zu integrierenden Paneltyp an den OAAP-Partner. Dies ist ein kleines Installationsprogramm, das die Übersetzer-DLL und alle abhängigen DLLs installiert und den neuen Feldtyp in der OnGuard-Datenbank veröffentlicht.
Die Installation des Zubehör-Add-Ons ermöglicht es Benutzern von OnGuard, den BlueConn OpenDevice-Übersetzer in ihrer Installation zu verwenden. Nach der Installation wird der Panel-Typ angezeigt und steht dem Benutzer zur Verfügung, und neue Türkomponenten können ihm zugewiesen werden.
Um mit der Installation zu beginnen, klicken Sie auf die Datei setup, wie unten angegeben:
 Führen Sie die Datei ‚setup‘ aus, um zu starten.
Führen Sie die Datei ‚setup‘ aus, um zu starten.
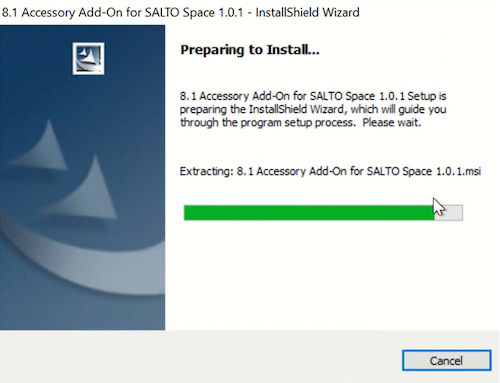 Installationsassistent für den OpenDevice-Übersetzer
Installationsassistent für den OpenDevice-Übersetzer
Während der Installation wird der folgende Informationspanel angezeigt. Stellen Sie sicher, dass Sie den BlueConn Konfigurator installiert haben bevor Sie fortfahren.
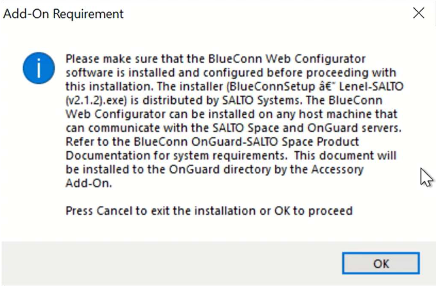 Stellen Sie sicher, dass Sie den BlueConn Konfigurator installiert haben, bevor Sie fortfahren.
Stellen Sie sicher, dass Sie den BlueConn Konfigurator installiert haben, bevor Sie fortfahren.
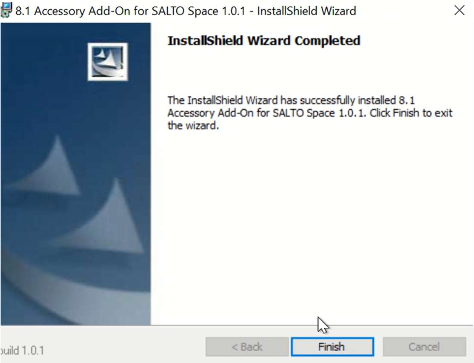 Wenn die Installation erfolgreich ist, wird der folgende Bildschirm angezeigt.
Wenn die Installation erfolgreich ist, wird der folgende Bildschirm angezeigt.
updatedatabase.exe wird nur zum Erstellen des Datenbankeintrags in Windows Enterprise verwendet.
Um zu überprüfen ob der Übersetzer korrekt installiert wurde, prüfen Sie ob die Datei LnlBlueVonnTranslatoru.dll korrekt im OnGuard-Verzeichnis installiert wurde, wie unten dargestellt.
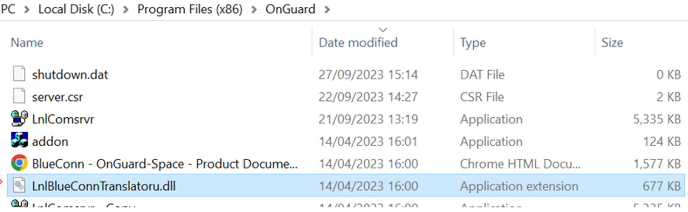 Stellen Sie sicher, dass die Übersetzerdatei korrekt installiert ist.
Stellen Sie sicher, dass die Übersetzerdatei korrekt installiert ist.
Sobald das Add-On installiert wurde, müssen Sie ein neues Panel in OnGuard erstellen.
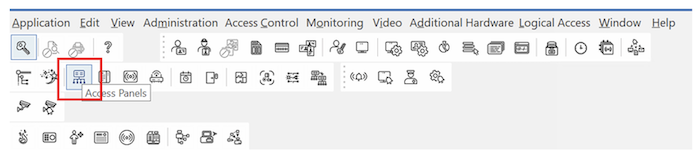 BlueConn panel button
BlueConn panel button
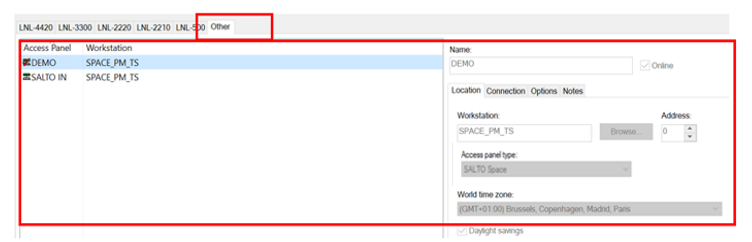 BlueConn panel creation
BlueConn panel creation
Wählen Sie unter Access Panel Type Salto Space aus.
Danach müssen Sie den Lenel Service Communication Server(oder den Lenel-Dienst) neu starten.
 Restart the Lenel Service Communication Server
Restart the Lenel Service Communication Server
Überprüfen Sie danach, ob dieser Ordner korrekt im Lenel-Server erstellt wurde: C:\PROGRAMDATA\SALTO\BLUECONN\.
Konfiguration des Übersetzers
Der BlueConn OpenDevice-Übersetzer verwendet eine Konfigurationsdatei, um Optionen zu speichern, die sich auf BlueConn-API-Einstellungen, Ereignissynchronisierungs- und Protokollierungsoptionen beziehen.
Diese Datei wird immer unter C:\ProgramData\SALTO\BlueVonn\BlueConn.ini abgelegt.
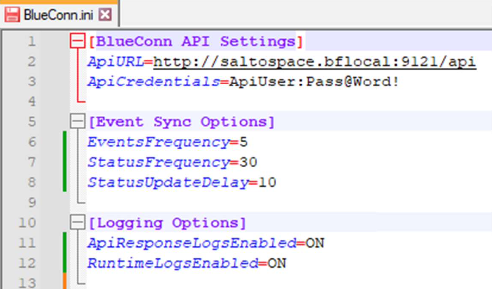 Prüfen Sie, ob der Dateipfad für die Installationsdatei korrekt ist.
Prüfen Sie, ob der Dateipfad für die Installationsdatei korrekt ist.
Stellen Sie sicher, dass Sie den Übersetzer stoppen/starten, damit die Änderungen wirksam werden.
Wichtig: Stellen Sie zusätzlich sicher, dass die API-Anmeldedaten und das Passwort an den folgenden drei Stellen übereinstimmen: in dieser Datei BlueConn.ini, in der Space Alarm-Konfiguration und im Konfigurator.
BlueConn API-Einstellungen
Der OpenDevice-Übersetzer von BlueConn stellt eine Verbindung zur BlueConn Events-API her, um die neuesten Ereignisse abzurufen, die in Space generiert wurden. Hierfür muss es gültige Anmeldeinformationen bereitstellen, um eine Verbindung zur API herzustellen. Beachten Sie, dass diese Einstellungen mit den im BlueConn Web Configurator hinzugefügten übereinstimmen müssen.
Diese sind:
- Benutzername: Geben Sie den Benutzernamen ein, der für die Verbindung mit der BlueConn Events API verwendet wird.
- Standard:ApiUser
- Passwort: Geben Sie das Passwort für das Benutzerkonto der BlueConn Events-API ein.
- Default:Pass@Word!
Optionen für die Ereignissynchronisierung
Der OpenDevice-Translator funktioniert durch den Aufruf der Methode Lnl_PollPanelForEvents.
Dies ist ein in den Übersetzer integrierter Abrufmechanismus, der mehrmals pro Sekunde ausgeführt wird.
Durch die Bereitstellung dieser Synchronisierungsoptionen stellen Sie sicher, dass der Übersetzer die BlueConn-API nicht zu häufig abfragt und geben ihm die Flexibilität, wie oft neue Ereignisse abgerufen werden sollen.
Derzeit werden die folgenden 4 Ereignistypen verfolgt:
- Kartenereignis: Zutritt gewährt
- Kartenereignis: Zutritt verweigert
- Geräteereignis: Kommunikation verloren
- Gerätereignis: Kommunikation wiederhergestellt
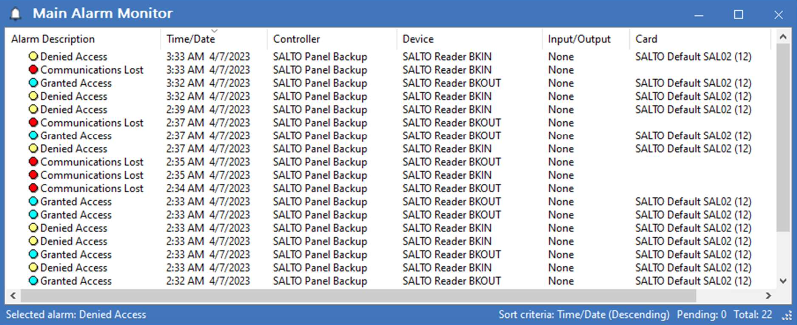 Beispiel Alarmüberwachung
Beispiel Alarmüberwachung
Häufigkeit der Ereignisse
Legt fest, wie oft der Übersetzer die BlueConn API abfragt, um zu überprüfen, ob neue Ereignisse in Space generiert wurden, die noch verarbeitet werden müssen. Wenn Ereignisse in der Warteschlange gefunden werden, konvertiert der Übersetzer diese Space-Ereignisse je nach Ereignistyp in OnGuard-Alarme. Für Kartenereignisse werden sofort OnGuard-Alarme generiert. Bei Geräteereignissen wird eine Statusaktualisierung ausgelöst, damit der Echtzeitstatus des Geräts aus Space abgerufen wird.
Frequenz und Verzögerung des Status-Updates
Wenn ein Ereignis für ein Gerät empfangen wird, wird der Status des Geräts nicht sofort aktualisiert (hauptsächlich, um zu vermeiden, dass Alarme ausgelöst werden, bevor der Status aktualisiert wird). Stattdessen wird die Einstellung Verzögerung der Statusaktualisierung verwendet, sodass der Synchronisierungsprozess einige Sekunden wartet, bevor die BlueConn API aufgerufen wird, um den aktuellsten Status der Geräte abzurufen. Ein neuer OnGuard-Alarm wird nur dann generiert, wenn sich der Status seit dem letzten Mal geändert hat. Der Alarm wird übersprungen, wenn der Status gleich ist.
Auch wenn Space-Ereignisse eine Statusaktualisierung auslösen, werden diese Alarme manchmal nicht über die Blue Conn API gesendet oder empfangen. Die Statusfrequenz bietet eine Möglichkeit, den Status der Geräte in einem bestimmten Intervall zu aktualisieren, um sicherzustellen, dass der Status der Geräte immer auf dem neuesten Stand ist.
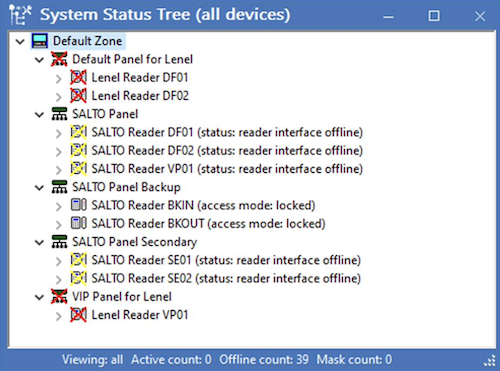 Systemstatusbaum
Systemstatusbaum
Protokollierungsoptionen
Standardmäßig speichert der BlueConn-Geräteübersetzer Fehlerprotokolle, die sich auf Laufzeit-Ausnahmen oder BlueConn-API-Fehler beziehen, in einem Protokollordner.
Protokolle werden immer unter C:\ProgramData\SALTO\BlueConn\Logs gespeichert.
Antwort der API und Laufzeit-Protokolle aktiviert
Wenn Sie jedes Mal, wenn der Übersetzer ausgeführt wird oder jedes Mal, wenn er eine API-Antwort empfängt, protokollieren möchten, aktivieren/deaktivieren Sie diese Einstellungen mithilfe von EIN/AUS. Wenn aktiviert, erstellt der Übersetzer die folgenden Protokolldateien:
BlueConn_ApiResponses_YYYYMMDD.logBlueConn_Runtimes_YYYYMMDD.log
Diese Protokolle werden nur zu Debugging-Zwecken empfohlen, und sie können sehr groß werden, wenn sie über einen längeren Zeitraum aufgezeichnet werden. Stellen Sie sicher, dass Sie die Einstellung wieder auf AUS schalten oder ältere Protokolldateien manuell bereinigen.
Konfiguration der Space Alarm-Events
Um dem BlueConn OpenDevice-Übersetzer den Empfang von Ereignissen aus Salto Space zu ermöglichen, müssen Sie ein Alarm-Event-Webhook konfigurieren, das alle Ereignisse an die BlueConn API weiterleitet.
Um ein Alarm-Event zu konfigurieren, navigieren Sie zu Salto Space > Extras > Alarm Events und klicken Sie auf Zufügen.
Fügen Sie einen aussagekräftigen Namen hinzu(zum Beispiel: "BlueConn Alarm Webhook"). Klicken Sie im Abschnitt Auslöser auf die Schaltfläche Bearbeiten, wählen Sie Event aus Ereignisliste aus dem Dropdown-Menü Typ des Auslösers aus und belassen Sie die Standardoptionen unverändert. Klicken Sie anschließend auf OK.
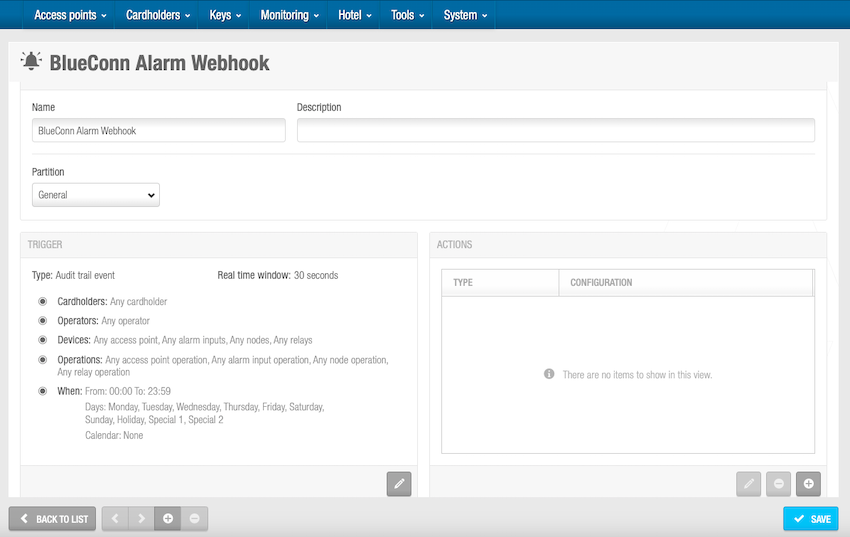 Erstellen eines neuen Alarm-Events in Space
Erstellen eines neuen Alarm-Events in Space
Im Abschnitt Aktionen klicken Sie auf Hinzufügen und wählen Sie Webanfrage stellen aus der Dropdown-Liste Typ.
Im URL-Feld http://{SERVERNAME}:9121/api/Events hinzufügen, wobei {SERVERNAME} der Hostname ist, auf dem der BlueConn Web Configurator installiert wurde.
Als Nächstes wählen Sie POST als Methode und application/json als Content-Type. Um sich gegenüber der BlueConn API zu authentifizieren, müssen Sie eine Basis-Authentifizierung auswählen und die zuvor im Abschnitt 'Events API Einstellungen' des BlueConn Web-Konfigurators definierten Anmeldeinformationen verwenden.

Um das zu beenden, fügen Sie die folgende Konfiguration im JSON-Format in das Feld Körper ein:
{
"CardId": "(trigger.Card.ID}",
"DoorId": "itrigger.Door.Gpf2",
"DoorExtId": "{trigger.Door.ExtId}",
"DoorName": "{trigger.Door.Name}",
"UserExtId": "(trigger .User.ExtId}",
"UserName": "{trigger.User.Name}",
"CardNumber": "{trigger.User.Gpf4}",
"IssueCode": "{trigger.User.Gpf5)",
"EventType": "{trigger.EventType}",
"OperationID": "{trigger.Operation.ID}",
"EventUtcDate": "{trigger.UtcDate; format="yyyy-MM-dd HH:mm:ss"}"
}Nachdem Sie die Konfigurationsdetails eingegeben haben, klicken Sie auf OK.
Stellen Sie sicher, dass alle Details für das Ereignis Alarm korrekt sind, und klicken Sie auf Speichern. Wenn diese Option aktiviert ist, leitet Space alle Alarm-Events an die BlueConn-API weiter, um für den BlueConn OpenDevice-Übersetzer zur Generierung von Alarmen in OnGuard verfügbar zu sein.
Um zu überprüfen, ob Alarm-Events korrekt an die BlueConn API gesendet werden, gehen Sie zum Dashboard des Webkonfigurators, scrollen Sie nach unten zu Alarm-Event-Synchronisierungsprotokolle und überprüfen Sie, ob Ereignisse, die durch Rüekomponenten in Space ausgelöst werden, hier angezeigt werden.
Stellen Sie sicher, dass die freien Felder (GPF4 und GPF5) im Space Personen-Reiter (System > Allgemeine Optionen > Personen) wie folgt eingestellt sind:
- Aktiviere Feld 4: CardNumber
- Aktiviere Feld 5: IssueCode

Gleichzeitig sollte im Space Zutrittspunkte-Tab (System > Allgemeine Optionen > Zutrittspunkte) das Feld GPF2 wie folgt definiert sein:
- Aktiviere Feld 2: DOORID
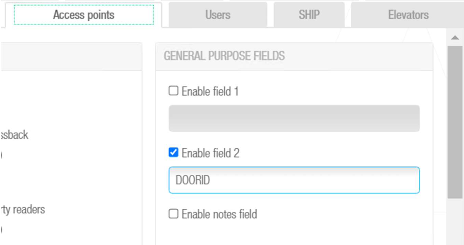 Stellen Sie sicher, dass das richtige Feld auf der Registerkarte 'Zutrittspunkte' in Space definiert ist.
Stellen Sie sicher, dass das richtige Feld auf der Registerkarte 'Zutrittspunkte' in Space definiert ist.
 Zurück
Zurück
