So installieren Sie BlueConn
Übersicht
Nachdem Sie die BlueConn-Installationsdatei aus dem der Salto-SoftwareArea heruntergeladen haben, führt Sie der Installationsassistent durch die verschiedenen Schritte der Installation.
Installationsassistent
Der Installationsassistent führt Sie durch den Installationsprozess.
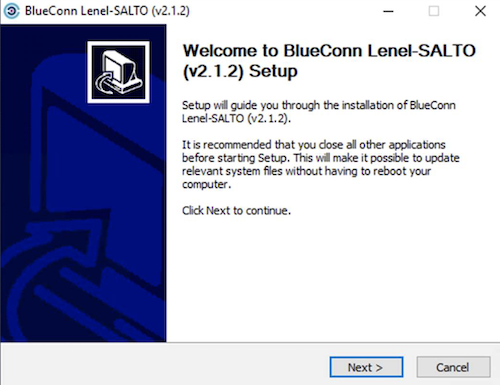 BlueConn Installationsassistent
BlueConn Installationsassistent
Erforderliche Komponenten
Die BlueConn-Komponenten erfordern die Installation der folgenden Komponenten:
- .NET7
- ASP.NET 7 Hosting-Bundle
- SQL Server zur Verwaltung der Datenbank für die Setup-Konfiguration und Protokolle
- Dienstprogramme der Befehlszeile 14 für SQL Server
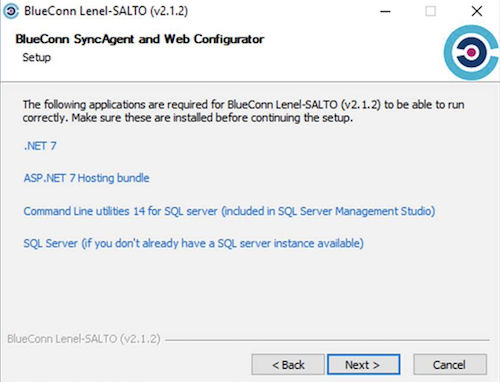 Komponenten, die zum Ausführen von BlueConn erforderlich sind.
Komponenten, die zum Ausführen von BlueConn erforderlich sind.
Wenn diese Komponenten noch nicht auf Ihrem PC installiert sind, zeigt der Installationsassistent nach dem Klicken auf Weiter eine Fehlermeldung an, die angibt, welche Komponenten nicht installiert sind.
Sind die Komponenten nicht bereits auf Ihrem PC installiert, schlägt der Assistent Hyperlinks zum Herunterladen und Installieren vor. Eine Internetverbindung ist erforderlich, um die Komponenten herunterzuladen.
Sollte der Wechsel zum nächsten Bildschirm nach Installation aller Komponenten weiterhin nicht möglich sein, starten Sie Ihren PC neu oder beenden und starten Sie den Connector-Installationsassistenten neu.
BlueConn-Datenbank
Auf dem folgenden Bildschirm werden Sie vom Assistenten aufgefordert, die SQL-Einstellungen für die Erstellung der BlueConn SQL-Datenbank anzugeben:
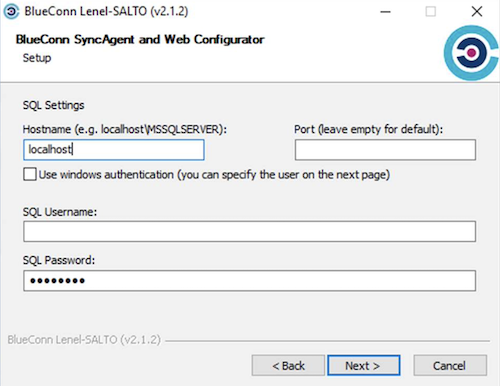 BlueConn SQL-Datenbankinformationen
BlueConn SQL-Datenbankinformationen
- Legen Sie den Hostnamen fest, in dem sich die SQL-Instanz befindet.
- Geben Sie SQL-Anmeldeinformationen (Benutzername und Passwort) mit DBcreator-Zugriffsrechten an.
- Sie können die Windows- oder SQL-Authentifizierung verwenden(SQL-Konto empfohlen)
- Standardmäßig wird die Datenbank mit
BlueConDb.Lenel.SALTObenannt.
Nachfolgend finden Sie ein Beispiel, wo die Connector-Installation aufgeführt werden soll. In diesem Fall lautet der PC-Name SPACE_PM_TS und die SQL-Instanz ist SQLEXPRESS01. Die Bluefield-Datenbank wird in diesem Ordner angelegt. Bei der Installation wird auch der SQL-Benutzer "Salto" erstellt.
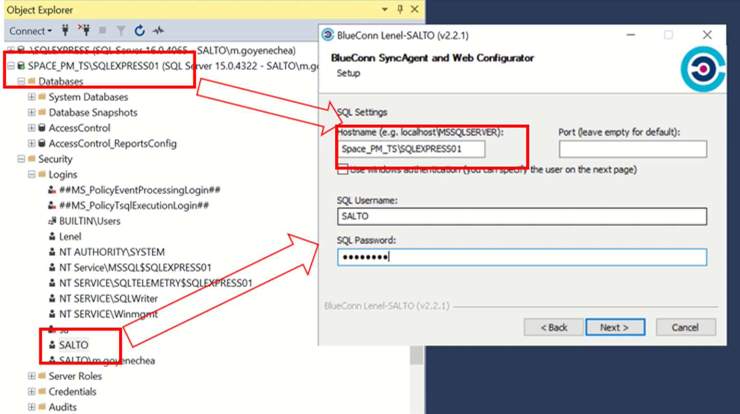 Beispiel der Installation des BlueConn-Connectors
Beispiel der Installation des BlueConn-Connectors
Wenn Sie SQL-Benutzer verwenden, wird der Benutzer mit folgenden Eigenschaften erstellt:
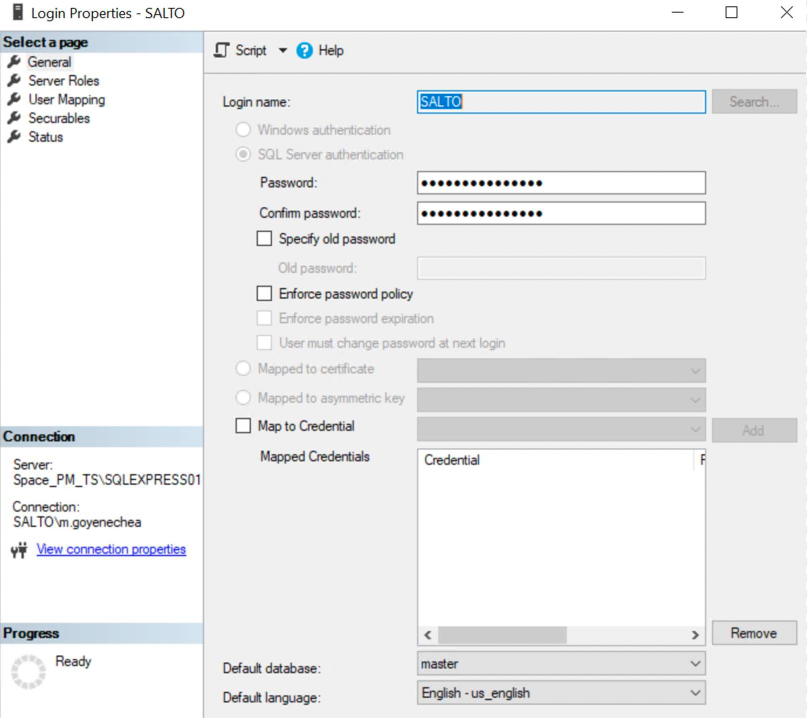 'General'-Registerkarte
'General'-Registerkarte
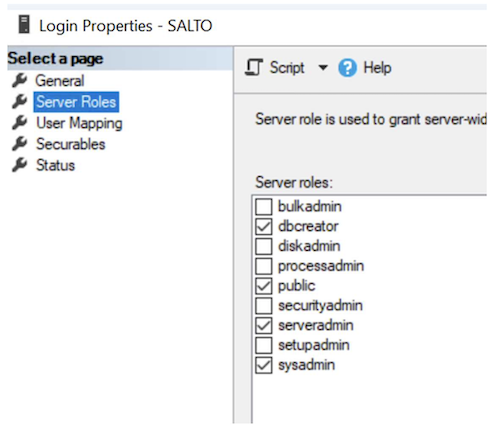 'Serverrollen'-Registerkarte
'Serverrollen'-Registerkarte
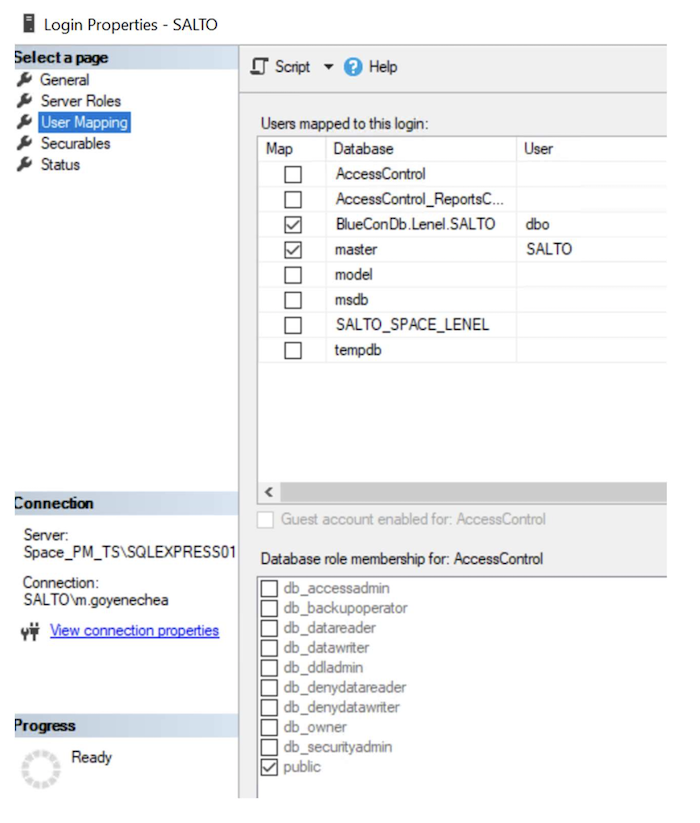 'Benutzerzuordnung' Registerkarte
'Benutzerzuordnung' Registerkarte
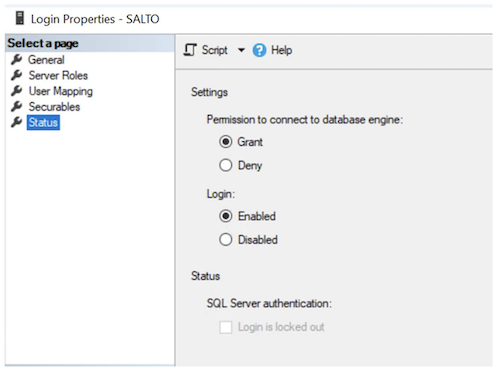 'Status'-Registerkarte
'Status'-Registerkarte
Konto des BlueConn-Dienstes
Sie müssen das Dienstkonto angeben, das Zugriff auf die Datenbank hat. Es gibt zwei Möglichkeiten dafür:
- SQL-Anmeldung (empfohlen)
- Windows-Authentifizierung
Standardmäßig ist das lokale System ausgewählt. Das lokale System sollte Mitglied von SQL Security sein. Wenn die Windows-Authentifizierung verwendet wird, stellen Sie sicher, dass der Benutzer über die vollen Berechtigungen zur Verwaltung der Datenbank verfügt. Auf dem folgenden Bildschirm müssen Sie den gewünschten Benutzer auswählen:
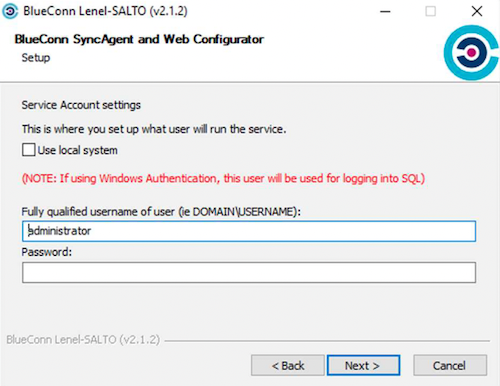 BlueConn-Dienstkonto
BlueConn-Dienstkonto
Und verwenden Sie die Windows-Authentifizierung:
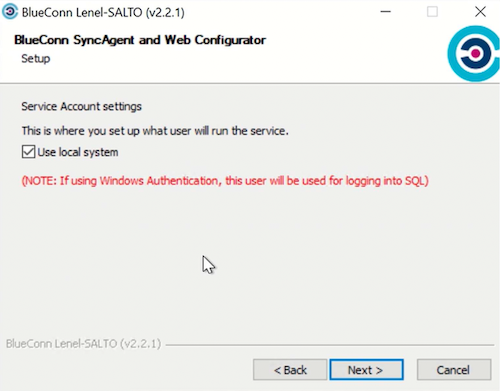 Windows-Konto
Windows-Konto
Installationsort
Wählen Sie den Ort aus, an dem die BlueConn-Komponenten und -Dateien installiert werden sollen.
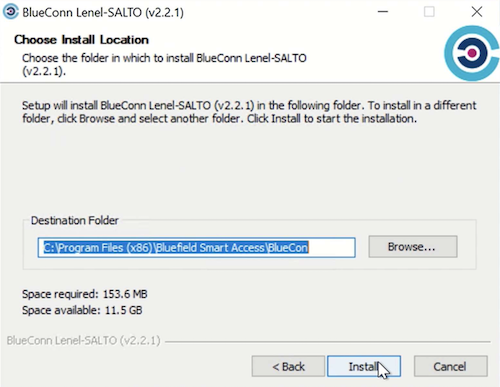 Installationsort
Installationsort
Installationsprozess
Wenn die Einstellung stimmt, läuft die Installation des BlueConn.
Nach Abschluss der Installation haben Sie über Ihren Webbrowser Zugriff auf die BlueConn-GUI.
Eine Verknüpfung für den Zugriff auf die BlueConn Web Configurator-GUI wird ebenfalls auf Ihrem Desktop und im Startmenü erstellt, sodass Sie direkt darauf zugreifen können.
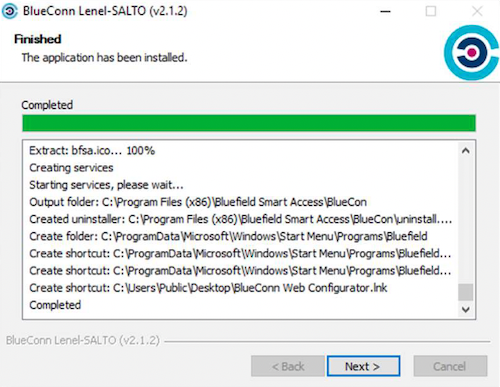 Installationsprozess
Installationsprozess
Wenn die Verknüpfung einen Fehler anzeigt und der Web-Konfigurator nicht funktioniert, überprüfen Sie, ob die Dienste BlueConn SyncAgent und BlueConn Web Configurator ausgeführt werden. Wenn die Dienste nicht ausgeführt werden, stellen Sie sicher, dass Sie das Installationsprogramm ausführen und Benutzerkonten mit ausreichenden Berechtigungen bereitstellen.
Überprüfen Sie, ob die Connector-DB korrekt mit dem Namen BlueConDb.Lenel.SALTO installiert wurde.
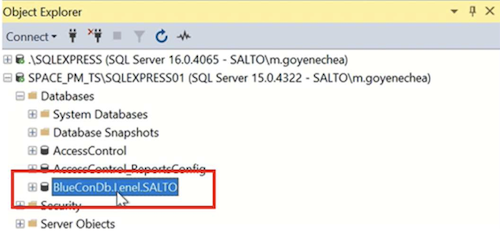 Name des DB-Connectors
Name des DB-Connectors
Es sollten auch zwei Dienste des Connectors laufen.
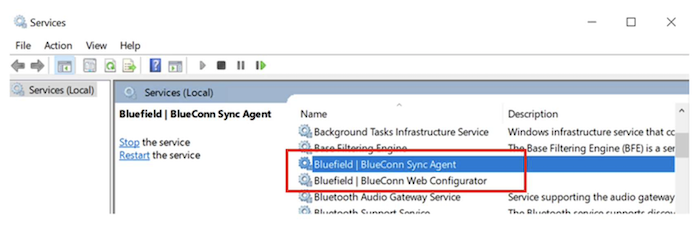 Connector-Dienste laufen
Connector-Dienste laufen
Die Lenel OnGuard-Datenbank, der Connector und Space können sich entweder alle auf demselben Server oder auf separaten Servern befinden.
Verzichten Sie auf die Standardoption für den Starttyp Automatisch und wählen Sie stattdessen Automatisch (verzögerter Start), um stets mit dem SQL-Start abgeglichen zu sein.
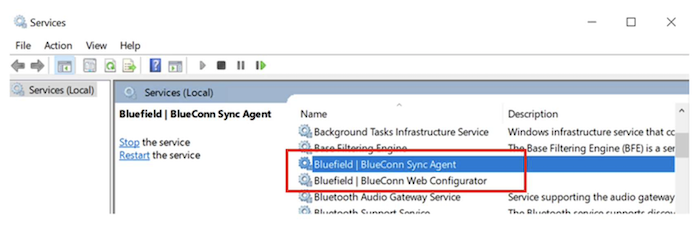 Verwenden Sie die Option 'Automatisch (verzögerter Start)'
Verwenden Sie die Option 'Automatisch (verzögerter Start)'
 Zurück
Zurück
