Elektronische Türkomponenten in Nebula konfigurieren
Übersicht
Dieser Prozess gilt für folgende elektronische Salto Türkomponenten: Neo Zylinder, XS4 Original+, XS4 One, XS4 Mini, DBolt Touch.
Um elektronische Türkomponenten in Salto Nebula zu konfigurieren, müssen Sie die Salto Nebula App verwenden.
Wenn Sie zum ersten Mal elektronische Türkomponenten einrichten, können Sie entweder:
Die elektronischen Türkomponenten in Nebula Web erstellen und dann über die App konfigurieren. Oder…
Die App verwenden, um die elektronischen Türkomponenten anzulegen und zu konfigurieren.
Die Art wie Sie elektr. Türkomponenten einrichten und konfigurieren, hängt von Ihrem Anwendungsfall ab. In der Mehrheit der Fälle und insbesondere in großen Anlagen werden Sie die elektr. Türkomponenten und zugehörige Zutrittspunkte zunächst über Nebula Web einrichten. In kleineren Anlagen werden Sie die elektr. Türkomponenten möglicherweise über die App anlegen und konfigurieren.
In beiden Fällen wird ein Errichter, der die Namen und Standorte der Türen kennt, mit dem Smartphone in der Hand durch die Anlage gehen und die eigentlichen Salto Geräte in Betrieb nehmen.
Sie können die elektr. Türkomponenten auch konfigurieren, bevor Sie sie montieren.
Falls Sie bereits konfigurierte Türkomponenten zurücksetzen oder Firmware-Updates durchführen möchten finden Sie mehr Informationen unter Geräte zurücksetzen oder Firmware aktualisieren.
Installation auswählen
Bevor Sie elektr. Türkomponenten konfigurieren, müssen Sie sichergehen, dass Sie an der richtigen Anlage arbeiten. Das könnte z. B. Ihr Bürogebäude sein.
Im oberen linken Auswahlfeld in der App können Sie sehen auf welche Anlagen Sie Zugriff haben und können die aktive Anlage auch wechseln.
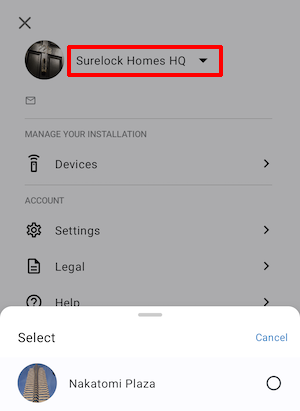 Überprüfen Sie, ob Sie an der richtigen Anlage arbeiten, bevor Sie Geräte konfigurieren.
Überprüfen Sie, ob Sie an der richtigen Anlage arbeiten, bevor Sie Geräte konfigurieren.
Wenn Sie keine Berechtigung zur Verwaltung von Anlagen haben, ist diese Ansicht nicht verfügbar. Weitere Details finden Sie unter Benutzerrollen und Berechtigungen.
Konfiguration starten
Wechseln Sie in den Geräte-Bereich der App.
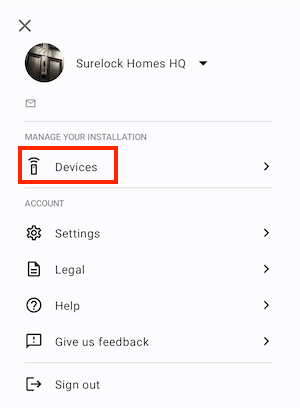 Sie müssen den Abschnitt 'Geräte' aufrufen, um Türkomponenten zu konfigurieren.
Sie müssen den Abschnitt 'Geräte' aufrufen, um Türkomponenten zu konfigurieren.
Die App verbindet sich über Bluetooth Low Energy mit den Geräten, achten Sie also darauf in Ihrem Smartphone Bluetooth eingeschaltet zu haben bevor Sie mit der Konfiguration beginnen. Sie müssen auch sicherstellen, dass Sie auf Ihrem Smartphone über eine funktionierende Internetverbindung verfügen. Wenn Sie Android 6.0 oder neuer verwenden, müssen Sie auch die Standortdienste aktivieren und die Berechtigungen dafür erteilen, falls noch nicht geschehen. Mehr Informationen finden Sie unter Fehlerbehebung.
- Drücken Sie die Konfigurieren-Taste. Die App beginnt nach Geräten zu suchen.
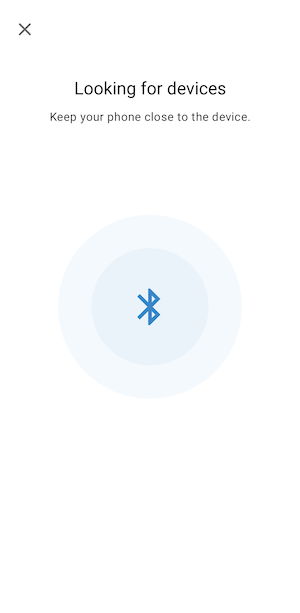 Sobald Sie unter 'Geräte', 'Konfigurieren' ausgewählt haben, beginnt die App die Suche nach Geräten.
Sobald Sie unter 'Geräte', 'Konfigurieren' ausgewählt haben, beginnt die App die Suche nach Geräten.
- Halten Sie Ihr Smartphone nah an den Leser der Türkomponente, die Sie konfigurieren möchten, bis das Licht angeht.
- Die App fragt Sie, ob das Licht angegangen ist. Wenn ja, wählen Sie Ja um fortzufahren.
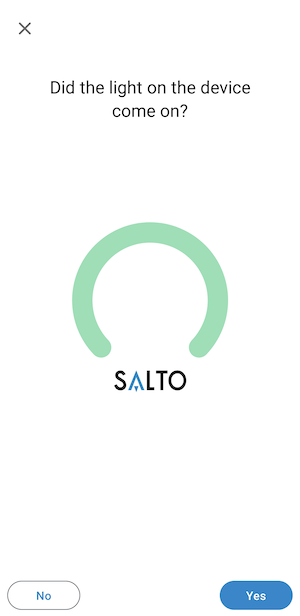 Wählen Sie 'Ja', wenn das Geräte-Licht aktiviert wurde.
Wählen Sie 'Ja', wenn das Geräte-Licht aktiviert wurde.
Wenn keine Geräte gefunden werden
Bluetooth-Suche und -Verbindungsaufbau laufen maximal 10 Sekunden. Wenn nach dieser Zeit keine Geräte in der Nähe gefunden wurden, wird "Kein Gerät gefunden" angezeigt und Sie können die Suche erneut starten. Wenn kein Gerät gefunden wurde und das Licht nicht angegangen ist, sollten Sie Ihr Smartphone näher an den Leser der Türkomponente halten, bevor Sie es erneut versuchen.
Vorhandenen Zutrittspunkt auswählen
Dieser Schritt gilt für Zutrittspunkte, die vorab in Nebula Web oder per App angelegt wurden. Wechseln Sie zu "Neuen Zutrittspunkt anlegen" wenn Sie dies über die App tun wollen.
Unter Welches Gerät konfigurieren Sie? sehen Sie einer Auflistung aller Geräte mit ausstehender Konfiguration. Dieser Punkt wird nur angezeigt, wenn es schon vorab angelegte Türkomponenten gibt.
Das Auswahl-Menü zeigt eine Liste der bereits erstellten Zutrittspunkte an. Sie können dann die physische Türkomponente, die Sie konfigurieren möchten, dem passenden Zutrittspunkt in der Liste zuordnen.
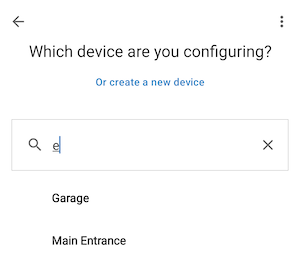 Sie können nach dem Gerät suchen, das Sie konfigurieren möchten, falls es bereits erstellt wurde.
Sie können nach dem Gerät suchen, das Sie konfigurieren möchten, falls es bereits erstellt wurde.
Falls es mehr als 20 Geräte mit ausstehender Konfiguration gibt, wird keine Liste angezeigt. Stattdessen müssen Sie dann den passenden Zutrittspunkt im Suchfeld suchen. Falls es 20 oder weniger ausstehende Geräte gibt, wird die Liste angezeigt und Sie können direkt das passende aus der Liste auswählen oder danach suchen.
Neuen Zutrittspunkt erstellen
Dieser Schritt gilt für elektr. Türkomponenten, die noch nicht vorab angelegt wurden.
Sie können Türkomponenten und deren zugehörige Türen auf demselben Weg erstellen, den Sie auch für die Konfiguration nutzen. Sobald die Türkomponente angelegt und konfiguriert ist, wird Sie in Nebula Web als Zutrittspunkt angezeigt. Dies bedeutet, dass ein System-Verwalter sie finden kann, wenn er Zutrittsrechte für Personen anlegt.
Wenn sich die App im vorherigen Schritt mit einem Gerät verbindet, wird Oder ein neues Gerät anlegen angezeigt. Wenn Sie dies auswählen, werden folgende Felder angezeigt:
- Name (erforderlich)
- Wohneinheit(wird nur angezeigt, wenn es Wohneinheiten in der Anlage gibt)
- Verbindungstyp (erforderlich)
- Übergeordnetes Gerät (nur erforderlich, wenn die Türkomponente online ist)
- Kalender(wird nur angezeigt, wenn es zwei oder mehr Kalender in der Anlage gibt)
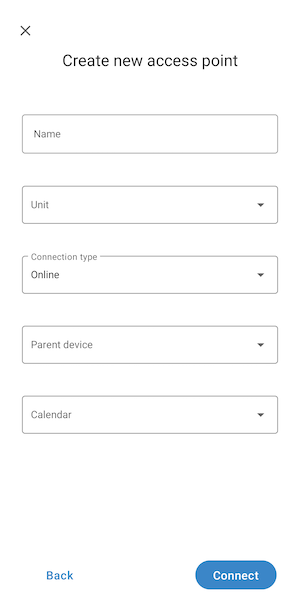 Folgende Optionen werden angezeigt, wenn Sie 'Oder ein neues Gerät erstellen' wählen.
Folgende Optionen werden angezeigt, wenn Sie 'Oder ein neues Gerät erstellen' wählen.
Name
Verwenden Sie ein durchgängiges Benennungssystem bei der Einrichtung von Zutrittspunkten, damit Sie diese in der Anlage finden und im richtigen Zusammenhang zu den zugeordneten Türkomponenten sehen. Bspw. "Haupteingang Büro".
Die Namen der Zutrittspunkte müssen innerhalb einer Anlage eindeutig sein.
Einheit
Hierbei handelt es sich um ein optionales Feld, dass nur angezeigt wird, wenn es Wohneinheiten in Ihrer Anlage gibt. Mehr Informationen erhalten Sie im Abschnitt zu Wohneinheiten.
Verbindungstyp
Sie können elektr. Türkomponenten entweder als Online oder Offline einrichten. Mehr Informationen erhalten Sie unter Verbindungstypen.
Übergeordnetes Gerät
Wenn eine Türkomponente Online ist, benötigt Sie ein übergeordnetes Gerät, wie bspw. ein Gateway. Dieses Feld wird nur angezeigt, wenn Sie im o. g. Feld Online, als Verbindungstyp auswählen. Bevor Sie Türkomponenten konfigurieren, müssen Sie zunächst deren übergeordnete Geräte einrichten. Mehr Informationen finden Sie unter Geräte konfigurieren.
Wenn Sie einer Offline-Türkomponente ein übergeordnetes Gerät, wie ein Gateway, zuordnen wird diese dadurch online verbunden. Es kann eine kurze Zeit dauern, bis das System diese Änderung registriert. Das bedeutet, dass Funktionen wie die Fernöffnung ggfs. nicht sofort verfügbar sind.
Kalender
Sie können einem Zutrittspunkt einen Kalender zuweisen, um Ihren Arbeitskalender auf Anlagen-Ebene festzulegen. Dieses Feld wird nur angezeigt, wenn es mind. 2 Kalender in der Anlage gibt. Falls es in der Anlage nur einen Kalender gibt, wird dieser automatisch dem Zutrittspunkt zugeordnet.
Beachten Sie, dass Kalender nicht in der mobile-App, sondern in der Web-App verwaltet werden. Mehr Informationen erhalten Sie Abschnitt über Kalender.
Klicken Sie zum Weitermachen auf Anlegen, sobald Sie alle Informationen eingegeben haben.
Firmware-Aktualisierung
Falls die App bei der Konfiguration einer elektronischen Türkomponente feststellt, dass eine neuere Firmware-Version verfügbar ist, wird diese automatisch während der Konfiguration aktualisiert. In diesem Fall wird in der App "Aktualisiere Firmware" angezeigt. Wenn keine neuere Firmware verfügbar ist, wird die Nachricht nicht angezeigt.
Mehr über Firmware erfahren Sie unter Firmware aktualisieren.
Konfiguration abschließen
Wenn die Konfiguration beendet wurde, sehen sie eine Meldung, wie "Haupteingang Büro bereit!". Das bedeutet, dass die Türkomponente nun korrekt konfiguriert und einsatzbereit ist!
Wenn dieser Vorgang durch Verbindungsabbrüche fehlschlägt, startet er erneut. Sobald die Verbindung wiederhergestellt wurde, wird der Prozess dort fortgesetzt, wo er abgebrochen ist.
Sobald die Türkomponente bereit ist, können Sie den Konfigurationsprozess durch Drücken auf Abschließen verlassen.
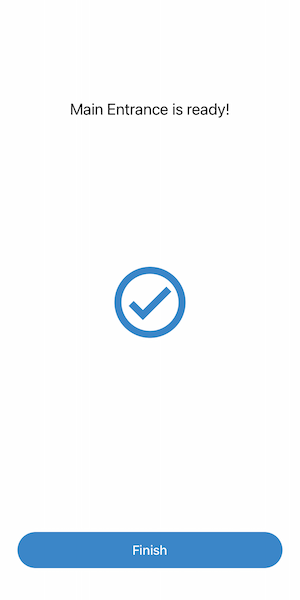 Eine Nachricht erscheint, wenn ein Gerät erfolgreich konfiguriert wurde.
Eine Nachricht erscheint, wenn ein Gerät erfolgreich konfiguriert wurde.
Beachten Sie, dass dieser Vorgang die Türkomponente nur zur Anlage hinzufügt. Um Personen Zutritt zu Ihrer Anlage zu gewähren, muss zuerst ein System-Verwalter Personen erstellen und diesen in Nebula Web Zutrittsrechte zuweisen.
Aktualisieren
Wenn in der Nebula-Anlage eine Änderung durchgeführt wurde, die Einfluss auf Offline-Türkomponenten hat, müssen diese aktualisiert werden. Der Aktualisierungs-Vorgang ist ähnlich wie die Konfiguration von Türkomponenten, da die Software bereits weiß, welche Updates benötigen.
Wechseln Sie in der App zu Geräte und wählen dort Konfigurieren. Sie sollten Ihr Telefon für die Konfiguration nah an den Leser der Türkomponente halten.
Die App aktualisiert automatisch die Türkomponente und zeigt eine Meldung wie "Haupteingang Büro bereit" an, sobald der Vorgang abgeschlossen wurde.
Dieser Vorgang erkannt automatisch, ob ein Firmware-Update erforderlich ist.
