Updating your version of Space
Overview
This section describes how to update your version of Space. Salto provides regular updates to the software to fix bugs and include new features. It's recommended that you update to the latest version of Space when new releases become available. This part of the guide only refers to updating previously-installed versions of Space. If you're installing Space for the first time, see Installing the Space components.
The updating process should be made by a systems administrator with admin rights. This role is referred to here as the admin operator.
Updating process
Before installing, you need to download the ZIP file containing the latest version of Space from the Salto software updates area. You can obtain the latest version by selecting the downloads available button:
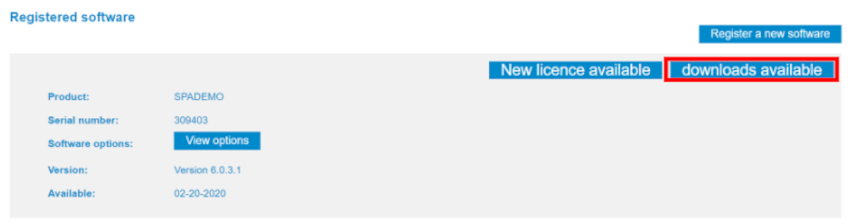 Download Space from the Salto software updates area
Download Space from the Salto software updates area
To install the new version of Space, do the following:
Unzip the ProAccess Space installation file.
Right-click the
Setup_ProAccessSpace.exefile.
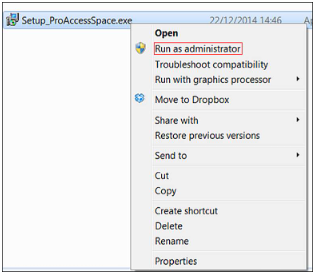 Run as administrator
Run as administrator
Select Run as administrator.
Click Yes when prompted with the following message: "Do you want to allow the following program from an unknown publisher to make changes to this computer?" The initial installation dialog box is displayed.
Click next. The license agreement dialog box is displayed.
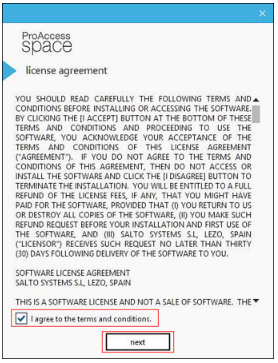 'License agreement' dialog box
'License agreement' dialog box
- Select "I agree to the terms and conditions" and click next. The destination folder dialog box is displayed.
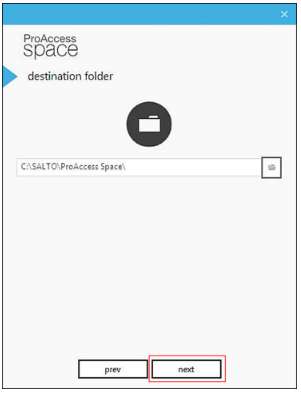 'Destination folder' dialog box
'Destination folder' dialog box
Accept the suggested installation destination folder.
Click next. The configure data backend dialog box is displayed.
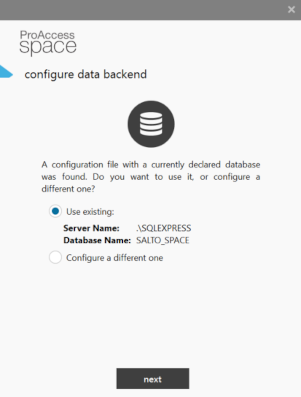 'Configure data backend' dialog box
'Configure data backend' dialog box
- Select Use existing.
In these steps, it is assumed that you have already installed Space and that you are selecting the default option of using the existing DB. However, if you are intending to configure an alternative database (or create a new one) from an existing SQL Server engine as part of the installation process, select Configure a different one. See the corresponding section of installing Space components for more info.
- Click next. The activate software dialog box is displayed.
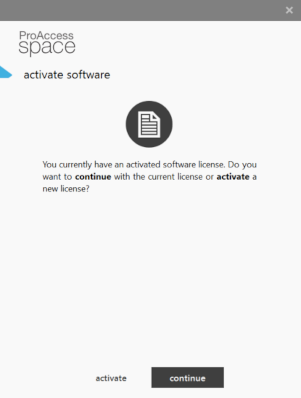 'Activate software' dialog box
'Activate software' dialog box
- Click continue to continue using your current license. In this step you can also activate a new license if you have purchased one. See also the section on updating licenses for more info. After a moment, the Well done! screen, confirming that Space has been updated, is displayed.
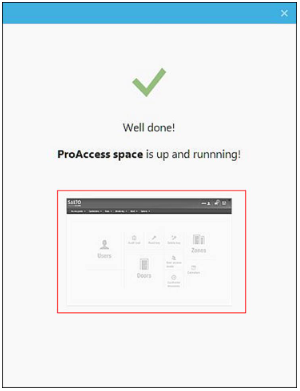 'Installation confirmation' screen
'Installation confirmation' screen
- Click the quick-access tile to launch Space. You can check that the new version has installed correctly using the About icon on the top right-hand side of the home screen.
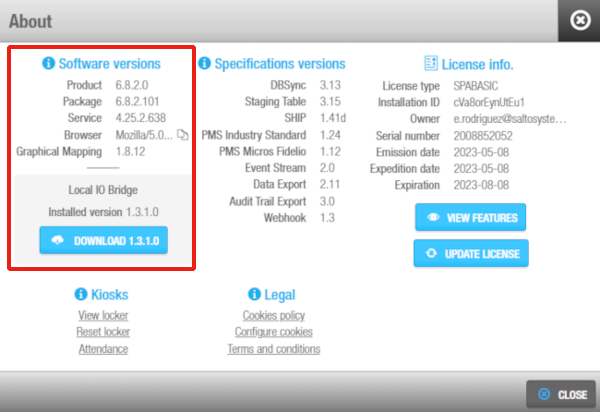 The 'Software versions' panel shows the current installed version of Space
The 'Software versions' panel shows the current installed version of Space
Troubleshooting
If you're having issues updating your version of Space it could be because there are a large number of events in the audit trail and/or system auditor.
If this is the case, a warning message will display in the alerts panel of the operator area indicating that the number of audit trail events is high.
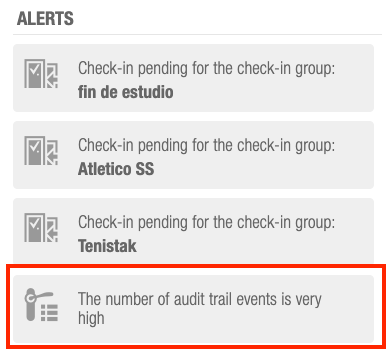 This alert displays if the number of audit trail events is high
This alert displays if the number of audit trail events is high
Clicking on this alert takes you to the Purge audit trail screen where you can purge events to enable you to update your version of Space. You can also purge the system auditor data if required.
 Back
Back
