Guía del usuario de JustIN Mobile
Introducción
Salto's JustIN Mobile technology allows you to use your phone as your key. The intuitive Salto JustIN Mobile app securely enables you to receive your key online, anytime and anywhere. Cuando llegues, por ejemplo, a un hotel, puedes optar por ir directamente a tu habitación y recibir la llave de la habitación en tu teléfono, o puedes solicitar asistencia en recepción. Es tu decisión.
Primeros pasos
Download the Salto JustIN Mobile app
La aplicación JustIN Mobile está disponible en dispositivos tanto iOS como Android. A continuación puedes encontrar los enlaces para descargar la app desde las tiendas correspondientes de aplicaciones.
iOS
Android
Inicio de sesión
Una vez que hayas descargado e instalado JustIN Mobile, inicia sesión en la aplicación utilizando tu número de teléfono.
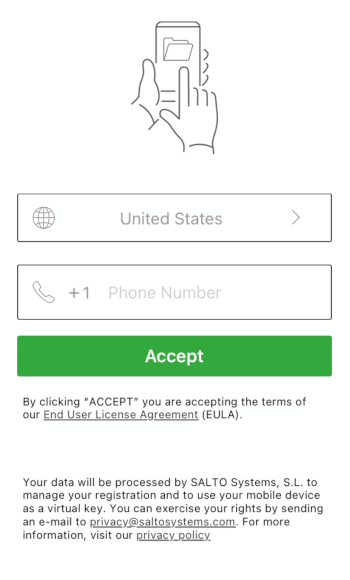 Inicio de sesión de JustIN Mobile
Inicio de sesión de JustIN Mobile
Sin llaves asignadas
Si no se ha asignado ninguna llave a tu número de teléfono, se mostrará el siguiente mensaje:
"Este número no tiene ninguna clave asignada. Ponte en contacto con el emisor de tu llave para que te mande una. Tu emisor de llaves podría ser el hotel o apartamento en el que te alojas, o la empresa cuyas oficinas o edificio estás visitando."
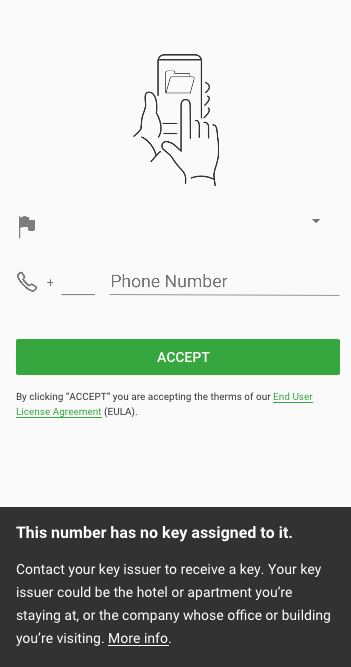 El mensaje anterior se muestra si no tiene una llave asignada a su número de teléfono
El mensaje anterior se muestra si no tiene una llave asignada a su número de teléfono
Si ves este mensaje, consulta con la persona o entidad que emitió tu llave. Como se ha dicho anteriormente, podría ser el hotel o apartamento en el que estás alojado, o podría ser la empresa en la que trabajas, o un edificio de oficinas, un hospital o una universidad que estés visitando. También debes comprobar que el número de teléfono que hayas puesto sea correcto y que coincide con el número de teléfono que tiene el emisor de la llave a tu nombre.
Llave asignada
Si a tu número de teléfono se le ha asignado una llave, se mostrará la pantalla de verificación. El código de verificación se envía a tu teléfono mediante un mensaje de texto. Introdúzcalo en la pantalla de verificación. Una vez verificado, se iniciará la app de JustIN Mobile.
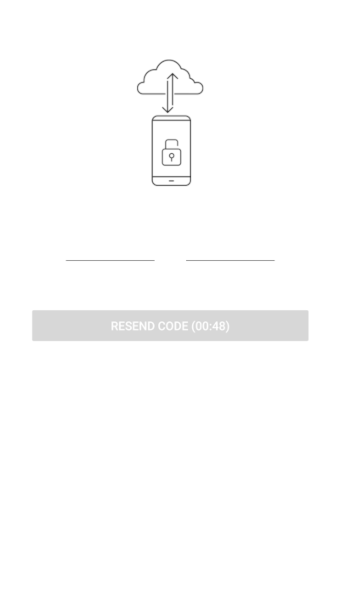 Pantalla de verificación
Pantalla de verificación
Acerca de las llaves móviles de JustIN
Esta sección describe las siguientes funciones de JustIN Mobile:
Cambio de número de teléfono
Consulte ¿Qué sucede si cambio mi número de teléfono? para obtener información sobre qué hacer en caso de que cambie su número de teléfono.
Cancelación de la clave
Si el emisor de su llave cancela su llave, ya no la verá en JustIN Mobile, pero aún estará registrado en la aplicación. Sin embargo, la pantalla de la lista de llaves estará vacía y mostrará un mensaje informándole que no hay ninguna llave asignada a usted.
Obtención de claves
Una vez finalizado el proceso de verificación del número de teléfono, recibirá la llave que se le ha asignado.
- Obtención automática de llaves
Si las notificaciones push están habilitadas para la aplicación, las llaves se enviarán automáticamente cada vez que la nube emita una notificación. No es necesario que realice ninguna otra acción. Todas las llaves disponibles se mostrarán en la pantalla de selección de llaves. Para usar cualquiera de las llaves disponibles, consulte Uso de las llaves.
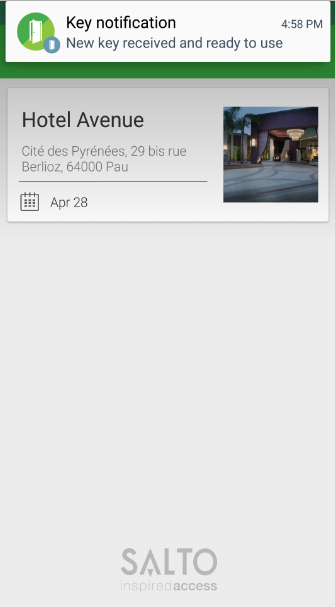 Ejemplo de notificación de llave
Ejemplo de notificación de llave
- Obtención manual de llaves
Además de esperar a que lleguen las llaves, los usuarios también pueden solicitar explícitamente la comprobación de si hay nuevas llaves disponibles. Para ello, deslice la lista de llaves de arriba a abajo. Este método será la única forma de recibir nuevas llaves si las notificaciones push no están habilitadas.
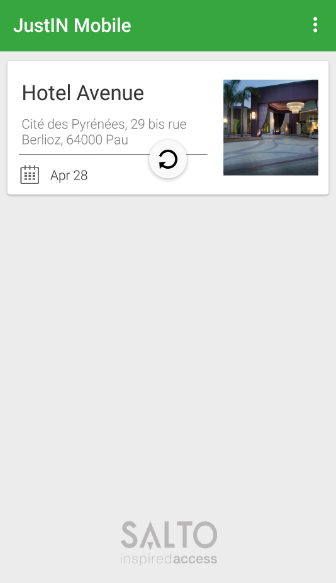 Deslice hacia abajo para comprobar si hay nuevas llaves disponibles
Deslice hacia abajo para comprobar si hay nuevas llaves disponibles
Utilizar claves
Una vez que seleccione una llave de la lista de llaves disponibles, se mostrará una pantalla de detalles de la llave. Puede hacer lo siguiente en esta pantalla:
Opciones de clave
Cada llave tiene algunas acciones adicionales asociadas. Puede ver la ubicación de la instalación a la que tiene acceso en un mapa, ponerse en contacto con el servicio de asistencia de la instalación o echar un vistazo al mensaje de bienvenida personalizado.
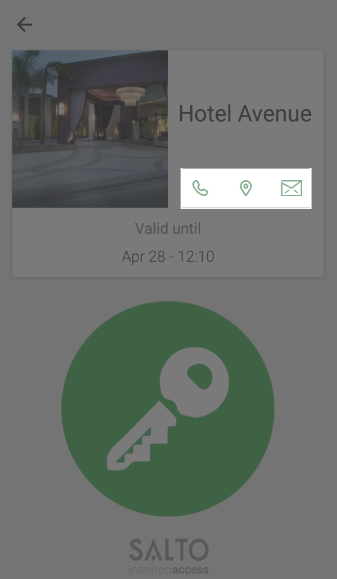 Opciones de llaves
Opciones de llaves
Desbloqueo
Para desbloquear, toque el botón verde y siga las instrucciones que aparecen en la pantalla.
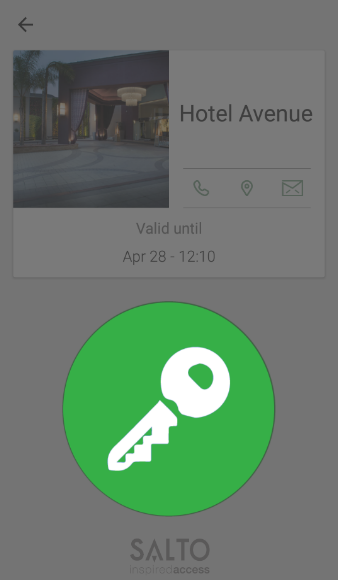 Utilice el botón verde para desbloquear las puertas
Utilice el botón verde para desbloquear las puertas
Al pulsar el botón verde, se mostrará la siguiente animación en la aplicación, explicando cómo colocar el teléfono para desbloquear.
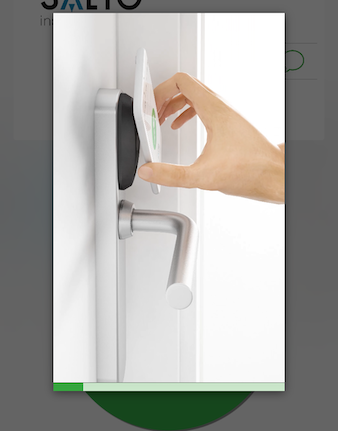 Esta animación dentro de la aplicación explica cómo colocar el teléfono para desbloquear
Esta animación dentro de la aplicación explica cómo colocar el teléfono para desbloquear
Unlocking with the iOS widget
To unlock doors using the iOS widget, tap on the widget, hold your phone close to the lock and wait until the Access granted (or other) message displays.
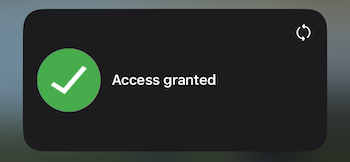 The 'Access granted' message displays inside the iOS widget upon unlocking
The 'Access granted' message displays inside the iOS widget upon unlocking
See also the section on the iOS widget.
También puede desbloquear puertas usando JustIN sin tener que abrir la aplicación y presionar el botón verde. Para ello, necesita tener NFC activado en su teléfono y el teléfono también debe estar desbloqueado. Nota: esto solo funciona con teléfonos Android y cerraduras que son compatibles con NFC.
Modos de apertura
Además del desbloqueo estándar, también puede usar la aplicación JustIN Mobile para activar modos de apertura. Específicamente, puede activar el modo de oficina. El modo de oficina permite que una cerradura se deje abierta al desbloquearla por primera vez.
Los usuarios autorizados pueden hacer esto solo en cerraduras que están programadas para aceptar el modo de oficina.
Para activar el modo de oficina usando JustIN, haga lo siguiente:
- Mantenga presionado el botón verde hasta que desaparezca y se muestre la animación.
- Acerque la aplicación a la cerradura.
- Se muestra el mensaje Puerta en modo oficina.
- La cerradura se desbloquea y permanece desbloqueada.
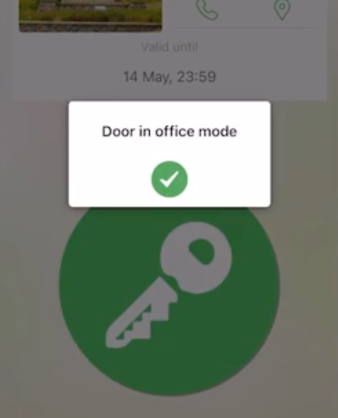 El mensaje 'Puerta en modo oficina' se muestra una vez que se activa el modo oficina
El mensaje 'Puerta en modo oficina' se muestra una vez que se activa el modo oficina
Para sacar la cerradura del modo de oficina, repita el proceso. También puede usar llaves físicas como tarjetas o llaveros para activar el modo de oficina. For online locks, you can activate office mode from the online monitoring section of the Salto Space software.
Para obtener información más avanzada sobre los modos de apertura, consulte la sección en la guía del usuario para operadores de Space.
Ajustes de usuario
Ajustes de iOS
Ajusta el comportamiento de la aplicación a tus necesidades cambiando la configuración de la aplicación. Para acceder a la pantalla de Ajustes, pulse el icono de configuracion en la esquina superior derecha de la pantalla y pulse en Ajustes. Se mostrará la siguiente pantalla:
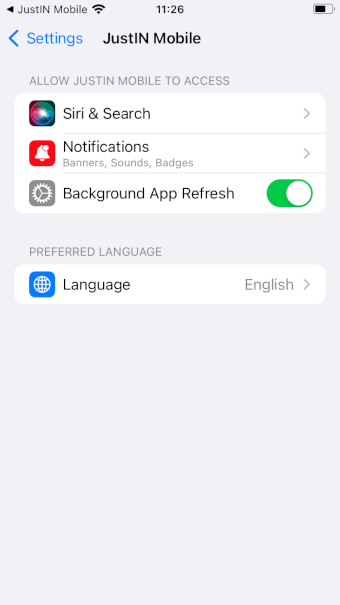 iOS settings
iOS settings
Configure las opciones según sea necesario.
Ajustes de Android
In the JustIN Android app settings you can activate the Screen unlocking option. If you do so, this means your phone screen needs to be unlocked before you can use NFC to unlock doors.
Para acceder a la pantalla de Ajustes, pulse la opción de tres puntos en la esquina superior derecha de la pantalla y pulse en Ajustes. The below screen will be displayed:
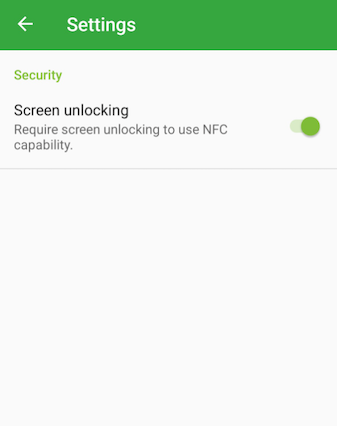 Ajustes de Android
Ajustes de Android
If your Android phone does not have NFC capabilities, this option will not display.
Note that to be able to receive key notifications, you must allow JustIN Mobile to send you notifications.
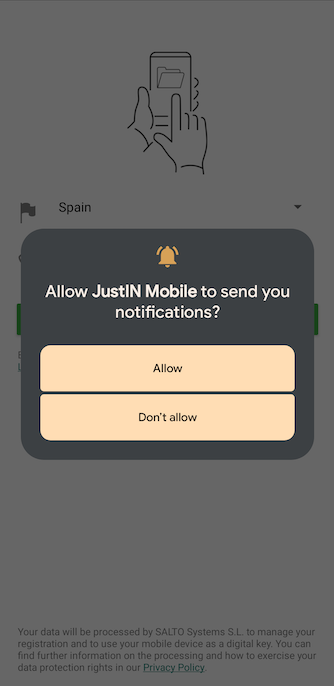 To be able to receive keys, you must allow JustIN Mobile to send you notifications
To be able to receive keys, you must allow JustIN Mobile to send you notifications
iOS widget
Use the JustIN Mobile iOS widget to access your digital keys and unlock doors from the home screen, today view or the lock screen of your iPhone without launching the app.
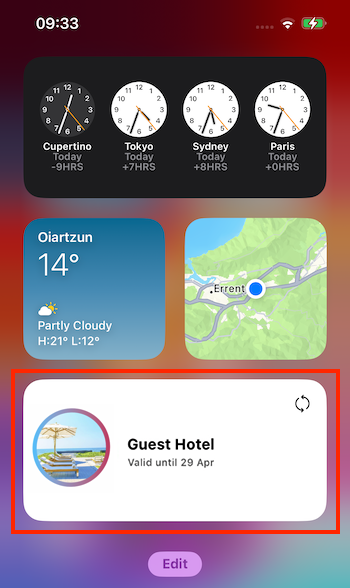 An example of what the JustIN Mobile iOS widget might look like on your iPhone, once added
An example of what the JustIN Mobile iOS widget might look like on your iPhone, once added
Add widget
Para añadir el widget, siga los siguientes pasos:
- From your iPhone home screen, touch and hold the background until the icons begin to jiggle.
- Press the add + button on the top left of the screen.
- Search for or select the JustIN Mobile widget.
- Choose the widget size and press Add Widget.
- Press Done.
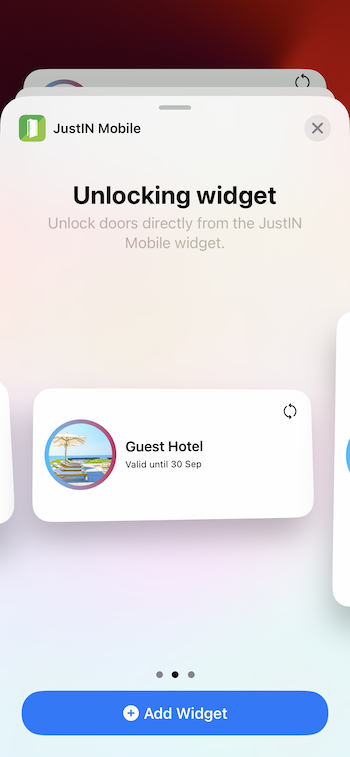 Use the 'Add Widget' feature in iOS to use the JustIN Mobile widget
Use the 'Add Widget' feature in iOS to use the JustIN Mobile widget
You can also use the Refresh icon to refresh the list of keys available to you.
Note that from iOS 18, the widget functionality has changed. If you are using the old version of the widget, remove it and add the new version following the steps above. See also the official Apple documentation.
Edit widget
You can also configure the JustIN Mobile widget. For example, you can edit it to choose a different installation if you have keys to multiple installations.
- Touch and hold the widget to open the quick actions menu.
- Tap Edit Widget.
- Select the installation you want to use the key for.
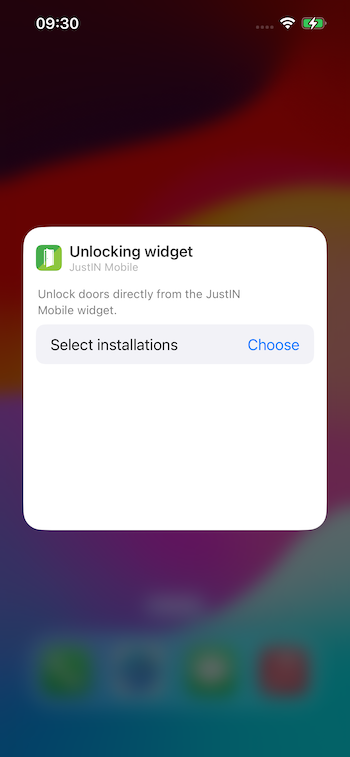 If you have access to multiple installations, you can choose them on the 'Edit' screen
If you have access to multiple installations, you can choose them on the 'Edit' screen
Unlocking with the widget
Consulte la sección sobre el uso de claves para obtener más información.
Si tiene configurado Apple Pay, es posible que esto aparezca al utilizar el widget de JustIN. No se preocupe, esto no afectará a JustIN y no se realizará ningún pago. Esto ocurre solo con el widget y no cuando se utiliza la aplicación normal de iOS para desbloquear.
Consulte la sección de preguntas frecuentes para obtener más información sobre el desbloqueo y Apple Pay.
El widget solo está disponible en dispositivos iOS. Si tiene un dispositivo Android, le recomendamos que active NFC en su dispositivo para mejorar la experiencia de desbloqueo. See the section on using keys for more details.
Idioma
The JustIN Mobile app is available in several different languages. La forma en la que cambies el idioma de la interfaz de la aplicación depende del sistema operativo de tu dispositivo.
Changing the language in iOS
Para los dispositivos Apple, puedes cambiar el idioma de la aplicación independientemente del idioma predeterminado del sistema operativo de tu dispositivo.
To do so, go to your device's Settings app, select JustIN Mobile > Preferred Language and choose the desired language of the app.
Changing the language in Android
Para los dispositivos Android, la aplicación detecta automáticamente el idioma predeterminado de tu dispositivo. Si tu idioma no es compatible con la aplicación, la aplicación se mostrará en inglés.
Para cambiar el idioma de tu dispositivo Android, ve a Ajustes > Sistema > Idioma e introducción de texto > Idiomas.
Este proceso puede ser diferente para modelos específicos de dispositivos Android.
Consulta también la guía de Google para cambiar el idioma en un dispositivo Android.


