BlueConn settings
Introducción
On the settings page you need to specify the values to connect to the external systems. These values depend on the type of connection used and, in general, they're provided as a combination of hostname, port, and credentials (username/password or client certificate).
OnGuard settings
In the OnGuard settings tab you have to specify the credentials to connect to OnGuard's OpenAccess API.
You need to fill out the following fields:
- OpenAccess Host: IP or server name where OpenAccess API is running
- OpenAccess Port: 0-65535 (OpenAccess API port, in general this is
8080) - Username: Enter the username used to connect to OpenAccess API
- Password: Enter the password for the OpenAccess API user account
- Lenel Directory Id: Select the directory ID used to connect OnGuard (in general this is
<Internal>)
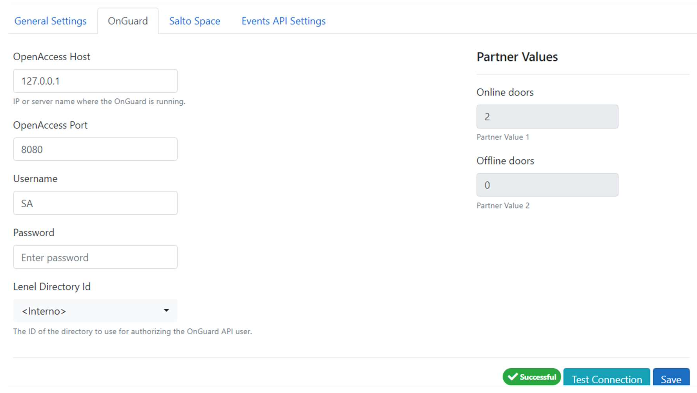 OnGuard settings example
OnGuard settings example
Salto Space settings
In the Salto Space settings tab, you need to use the same values as the ones you use in Salto Space > System > General options > SHIP (make sure Enable is checked).
More info about the SHIP protocol and Space connectivity is available in the Space user guide.
You need to fill out the following fields:
- SHIP Host: IP or server name where Salto Space SHIP is running.
- SHIP Port: 0-65535 (Salto Space SHIP port, in general this is
8100for HTTP(S)). - HTTPS and Self-Signed SSL Certificate: When using HTTPS to connect to Salto Space SHIP, you can choose if you want to allow self-signed certificates or not.
- SHIPProtocol and Authentication Mode: Choose the right settings following the same configuration of SHIP in Salto Space.
- Credentials: Depending on the protocol and authentication mode, you need to specify the credentials needed to connect to Salto Space SHIP (Username/Password or API Key).
Copy the same protocol and port as already defined in Space (STP or HTTP(S) and port used). Por ejemplo:
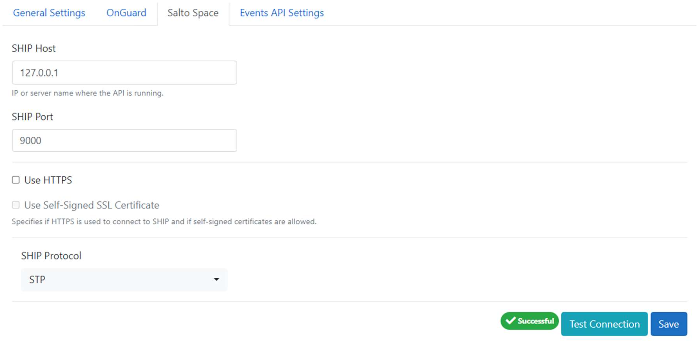 Example of how to configure settings in BlueConn so they match SHIP settings in Space
Example of how to configure settings in BlueConn so they match SHIP settings in Space
If the connectivity test fails here, check also that you have entered the correct licensing information. If it's incorrect, this will cause the test to fail.
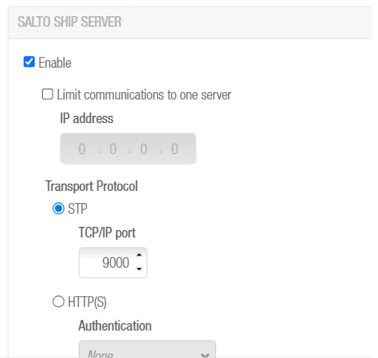 The values you use for the SHIP settings in Space should be the same as those in the BlueConn settings
The values you use for the SHIP settings in Space should be the same as those in the BlueConn settings
Events API settings
In the Events API settings tab, you need to create a username and password so that the BlueConn OpenDevice Translator can connect to the BlueConn API to retrieve access granted/denied or device status events from Space.
Note that the BlueConn Events API can run only under basic authentication, so make sure that the BlueConn.ini settings of the BlueConn OpenDevice Translator match those credentials.
You will need to enter the following:
- Username: Enter the username used to connect to BlueConn Events API.
- Default:ApiUser
- Password: Enter the password for the BlueConn Events API user account.
- Default:Pass@Word!
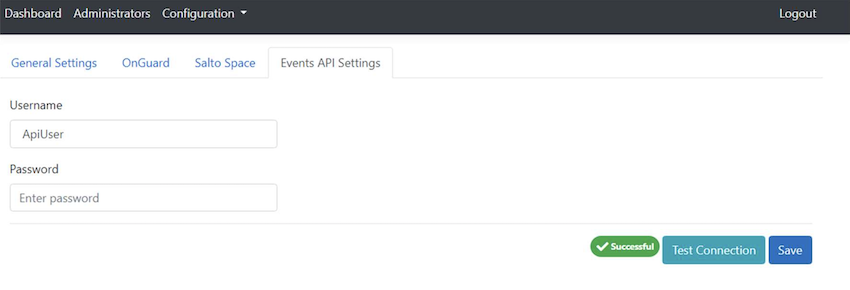 Events API settings tab
Events API settings tab
BlueConn allows you to check if the connection with the system has been correctly established. After entering the correct values and saving the setting, click on Test connection to verify the connection.
Troubleshooting: if the connection is not correctly established, make sure that the SQL server authentication allows logins via SQL Server and Windows authentication mode.
General settings
In this tab you can find synchronization settings that allow for customized values. These values define the performance of the synchronization between OnGuard and Space.
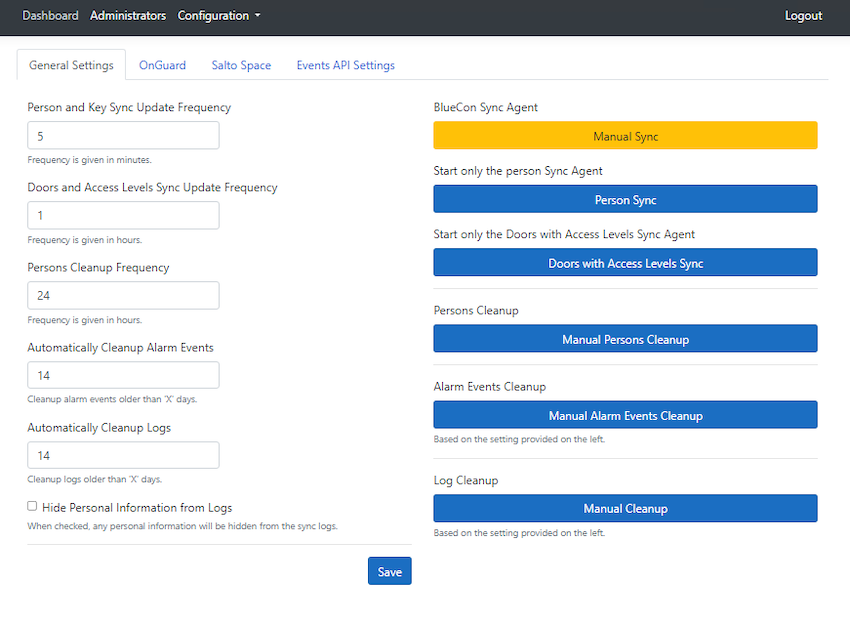 'General settings' tab
'General settings' tab
Manual sync
This option allows you to run a manual and immediate synchronization of all entities without filtering. Click on the Manual sync button, to force the synchronization of cardholders, keys, access levels and doors.
Person sync and frequency
Click on the Door sync button to force the doors and access level synchronization. Click on the Door sync button to force the doors and access level synchronization.
The frequency of this sync is in minutes, and will be automatically run by the SyncAgent when the service is up and running.
Doors with access levels sync and frequency
Click on the Person sync button to force the cardholders synchronization along with their access levels and keys. Click on the Person sync button to force the cardholders synchronization along with their access levels and keys.
The frequency of this sync is in hours, and will be automatically run by the SyncAgent when the service is up and running.
Manual person cleanup and frequency
This option allows you to run a manual and immediate cleanup of people. It deletes users in Space who were also deleted from OnGuard, or in those cases where the cardholder no longer has a Salto lock assigned in OnGuard.
The frequency of this cleanup is in hours, and will be automatically run by the SyncAgent when the service is up and running.
Alarm events cleanup and frequency
This option allows you to run a manual and immediate cleanup of alarm events. This deletes alarm events in BlueConn API that were previously processed by the BlueConn OpenDevice Translator.
The frequency of this cleanup is in days, and will be automatically run by the SyncAgent when the service is up and running.
Logs cleanup and frequency
This option allows you to purge the record of the logs generated during each synchronization.
Depending on the number of users and transactions, the size of the log files can be big and may require extra hard drive space. For space optimization, a periodic purge may be required.
Click on the Logs cleanup button, the last logs will be erased based on the period defined.
The frequency of this cleanup is in days, and will be automatically run by the SyncAgent when the service is up and running.
Hide personal information from logs
To comply with GDPR regulations, if you enable this option, the logs generated on the BlueConn dashboard will hide any personal information. This data column is shown on the log tables in the dashboard. In general, this contains the data used to manage entities (cardholders, access levels, doors, etc.).
 Atrás
Atrás
