JustIN Mobile user guide
Overview
Salto's JustIN Mobile technology allows you to use your phone as your key. The intuitive Salto JustIN Mobile app securely enables you to receive your key online, anytime and anywhere. When you arrive, for example, at a hotel, you can choose to go straight to your room and receive the room key on your phone, or you can ask for assistance at reception. It's your choice.
Getting started
Download the Salto JustIN Mobile app
The JustIN Mobile app is available on both iOS and Android devices. Below you can find links to download the app from the respective app stores.
iOS
Android
Signing in
Once you've downloaded and installed JustIN Mobile, sign in to the application using your telephone number.
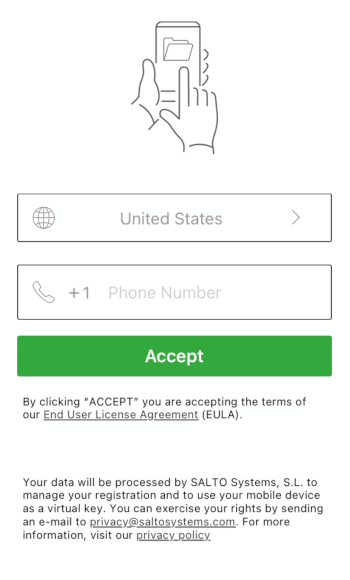 JustIN Mobile sign in
JustIN Mobile sign in
No key assigned
If no key has been assigned to your telephone number, the following message will display:
"This number has no key assigned to it. Contact your key issuer to receive a key. Your key issuer could be the hotel or apartment you're staying at, or the company whose office or building you're visiting."
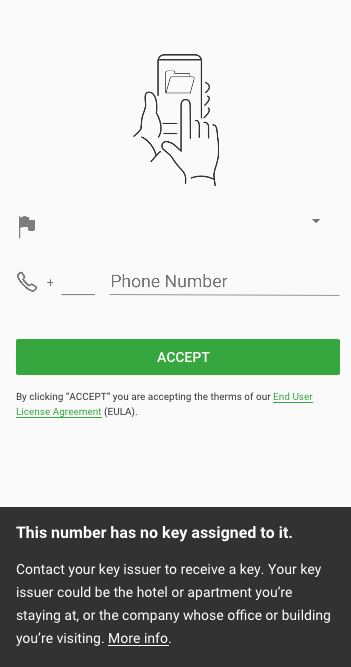 The above message displays if you do not have a key assigned to your phone number
The above message displays if you do not have a key assigned to your phone number
If you see this message, please check with the person or entity who issued your key. As previously stated, this could be the hotel or apartment you're staying in, or it may be the company you work at, or an office building, hospital or university you're visiting. You should also check that the phone number you enter is correct and that it corresponds to the phone number held by the key issuer in your name.
Key assigned
If your phone number does have a key assigned to it, the verification screen will be displayed. The verification code is sent to your phone via a text message. Enter it in the verification screen. Once verified, JustIN Mobile will be launched.
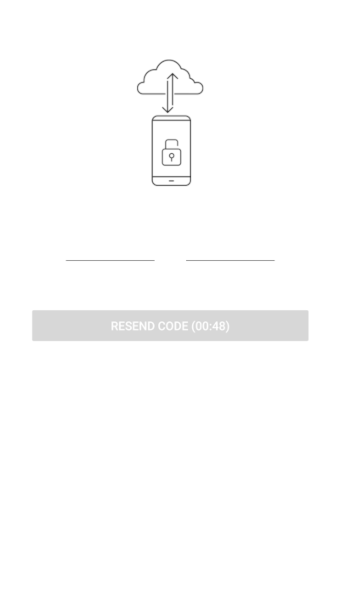 Verification screen
Verification screen
About JustIN Mobile keys
This section describes the following JustIN Mobile features:
Phone number change
See What happens if I change my phone number? for information about what to do in case you change your telephone number.
Key cancelation
If your key issuer cancels your key, you will no longer see it in JustIN Mobile, but you will still be registered in the app. However, the key list screen will be empty and will show a message informing you that no key is assigned to you.
Getting keys
Once the phone number verification process has finished, you will receive the key that's been assigned to you.
- Getting keys automatically
If push notifications are enabled for the app, keys will be sent automatically whenever a notification is issued by the cloud. You don't need to perform any further action. All the keys available will be displayed in the key selection screen. To use any of the keys available, refer to Use of keys.
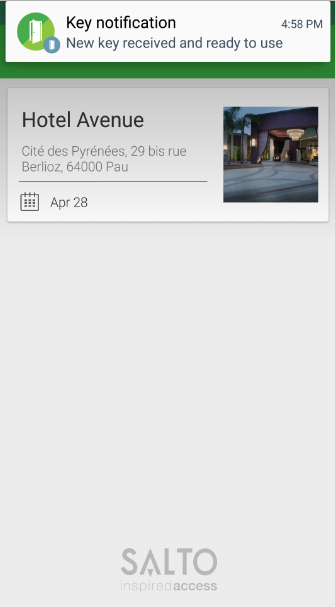 Key notification example
Key notification example
- Getting keys manually
Instead of just waiting for keys to arrive, users can also explicitly request to check if there are any new keys available. To do so, swipe the list of keys from top to bottom. This method will be the only way to receive new keys if push notifications aren't enabled.
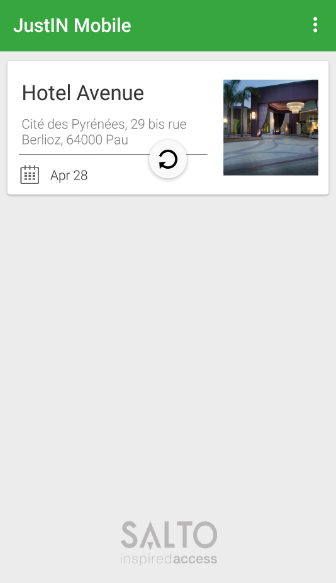 Swipe down to check if there are new keys available
Swipe down to check if there are new keys available
Using keys
Once you select a key from the available key list, a key detail screen will display. You can do the following on this screen:
Key options
Each key has some extra actions associated with it. You can see where the installation you have access to is located on a map, contact the installation's help desk or take a glimpse at the personalized welcome message.
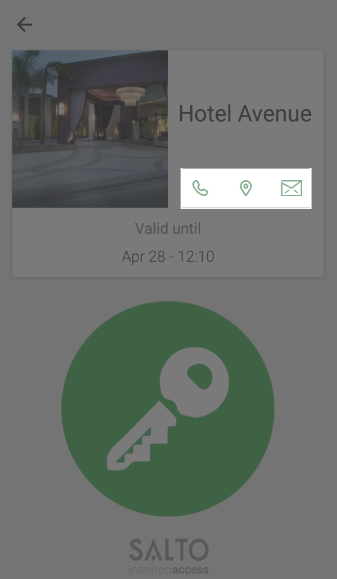 Key options
Key options
Unlocking
To unlock, tap the green button and follow the instructions displayed on the screen.
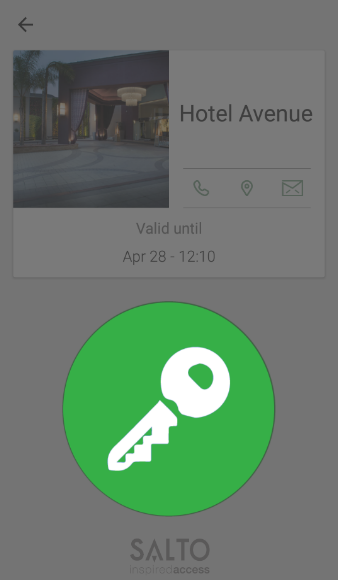 Use the green button to unlock doors
Use the green button to unlock doors
When you tap the green button, the following animation displays in the app, explaining how to position your phone to unlock.
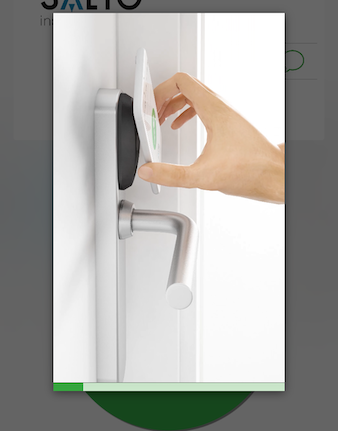 This in-app animation explains how to position your phone to unlock
This in-app animation explains how to position your phone to unlock
Unlocking with the iOS widget
To unlock doors using the iOS widget, tap on the widget, hold your phone close to the lock and wait until the Access granted (or other) message displays.
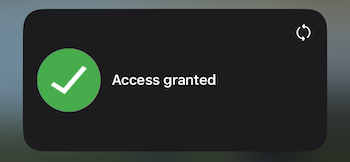 The 'Access granted' message displays inside the iOS widget upon unlocking
The 'Access granted' message displays inside the iOS widget upon unlocking
See also the section on the iOS widget.
You can also unlock doors using JustIN without having to open the app and press the green button. To do so you, need to have NFC activated on your phone and the phone must also be unlocked. Note: this only works with Android phones and locks that are NFC compatible.
Opening modes
As well as standard unlocking, you can also use the JustIN Mobile app to activate lock opening modes. Specifically, you can activate office opening mode. Office mode allows a lock to be left open upon unlocking it for the first time.
Authorized users can do this only on locks that are programmed to accept office mode.
To activate office mode using JustIN, do the following:
- Press and hold down the green button until the button fades away and the animation displays.
- Hold the app to the lock.
- The Door in office mode message displays.
- The lock unlocks, and remains unlocked.
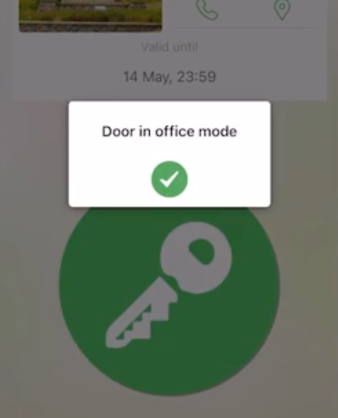 The 'Door in office mode' message displays once office mode is activated
The 'Door in office mode' message displays once office mode is activated
To take the lock out of office mode, repeat the process. You can also use physical keys like keycards or fobs to activate office mode. For online locks, you can activate office mode from the online monitoring section of the Salto Space software.
For more advanced information about opening modes, see the section in the user guide for Space operators.
User settings
iOS settings
Tweak the behavior of the app to suit your needs by changing the app configuration settings. To access the Settings screen, tap the configuration icon in the upper right corner of the screen and tap Settings. The screen below will be displayed:
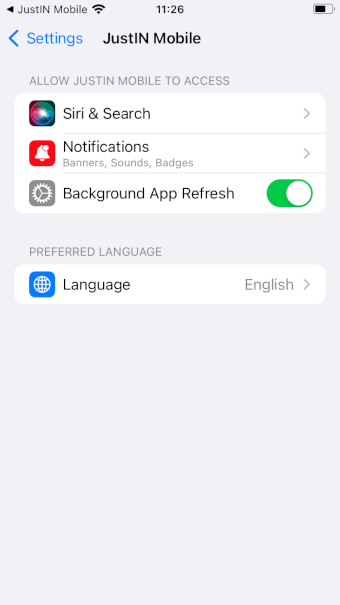 iOS settings
iOS settings
Set the options as needed.
Android settings
In the JustIN Android app settings you can activate the Screen unlocking option. If you do so, this means your phone screen needs to be unlocked before you can use NFC to unlock doors.
To access the Settings screen, tap the three dots option in the upper right corner of the screen and tap Settings. The below screen will be displayed:
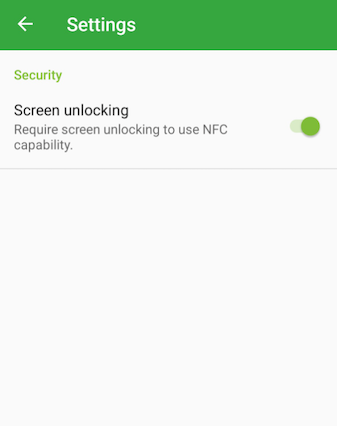 Android settings
Android settings
If your Android phone does not have NFC capabilities, this option will not display.
Note that to be able to receive key notifications, you must allow JustIN Mobile to send you notifications.
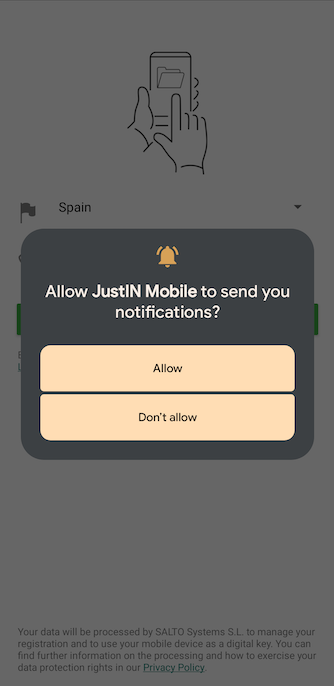 To be able to receive keys, you must allow JustIN Mobile to send you notifications
To be able to receive keys, you must allow JustIN Mobile to send you notifications
iOS widget
Use the JustIN Mobile iOS widget to access your digital keys and unlock doors from the home screen, today view or the lock screen of your iPhone without launching the app.
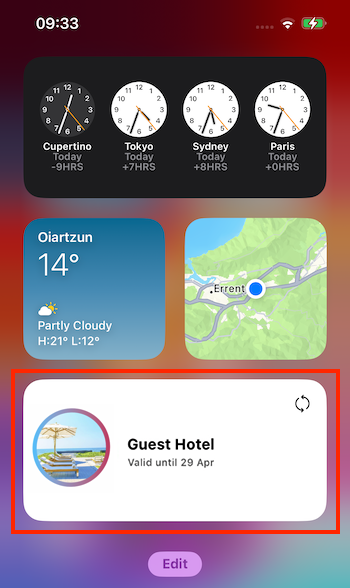 An example of what the JustIN Mobile iOS widget might look like on your iPhone, once added
An example of what the JustIN Mobile iOS widget might look like on your iPhone, once added
Add widget
To add the widget, follow the steps below:
- From your iPhone home screen, touch and hold the background until the icons begin to jiggle.
- Press the add + button on the top left of the screen.
- Search for or select the JustIN Mobile widget.
- Choose the widget size and press Add Widget.
- Press Done.
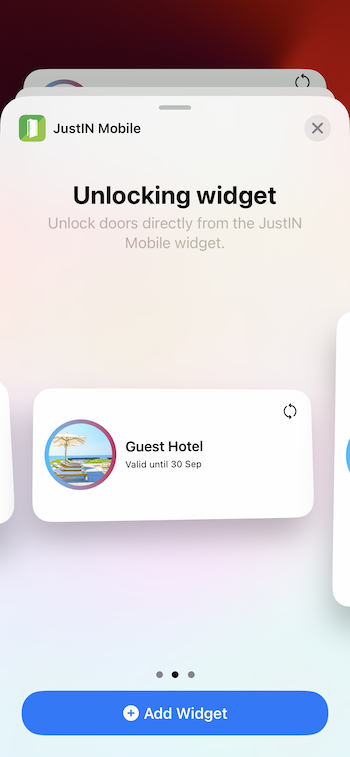 Use the 'Add Widget' feature in iOS to use the JustIN Mobile widget
Use the 'Add Widget' feature in iOS to use the JustIN Mobile widget
You can also use the Refresh icon to refresh the list of keys available to you.
Note that from iOS 18, the widget functionality has changed. If you are using the old version of the widget, remove it and add the new version following the steps above. See also the official Apple documentation.
Edit widget
You can also configure the JustIN Mobile widget. For example, you can edit it to choose a different installation if you have keys to multiple installations.
- Touch and hold the widget to open the quick actions menu.
- Tap Edit Widget.
- Select the installation you want to use the key for.
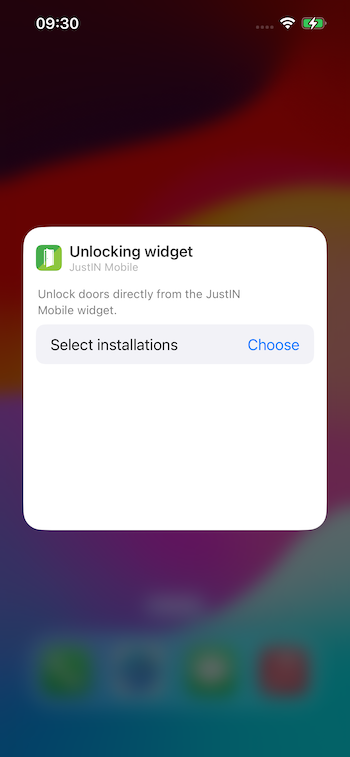 If you have access to multiple installations, you can choose them on the 'Edit' screen
If you have access to multiple installations, you can choose them on the 'Edit' screen
Unlocking with the widget
See the section on using keys for more details.
If you have Apple Pay configured, this may pop up when you use the JustIN widget. Don't worry, this won't affect JustIN and no payments will be made. This happens only with the widget and not when using the regular iOS app to unlock.
See the FAQs section for more on unlocking and Apple Pay.
The widget is only available on iOS devices. If you have an Android device, we recommend activating NFC on your device for an improved unlocking experience. See the section on using keys for more details.
Language
The JustIN Mobile app is available in several different languages. The way you change the language of the app interface depends on your device's operating system.
Changing the language in iOS
For Apple devices, you can change the language of the app independently from the default language of your device's operating system.
To do so, go to your device's Settings app, select JustIN Mobile > Preferred Language and choose the desired language of the app.
Changing the language in Android
For Android devices, the app automatically detects the default language of your device. If your language is not supported in the app then the app will display in English.
To change the language of your Android device go to Settings > System > Languages & input > Languages.
This process may be different for specific models of Android devices.
See also the Google guide to changing language on an Android device.


