Gestión de usuarios, accesos y llaves en Homelok
Introducción
Como gestor de units en Salto Homelok, puedes crear dos tipos de usuarios:
Otros gestores de units: usuarios que no pueden ver los elementos de la propiedad a nivel de instalación. En su lugar, gestionan su propia unit, principalmente dando acceso a otros usuarios. Hay dos tipos de gestores de units:
- Los gestores de units que pueden crear otros gestores de units.
- Los gestores de units que no pueden crear otros gestores de units.
El tipo de gestor de unit que eres y, como resultado, el tipo de gestor de unit que puedes crear, depende del rol que un gestor de propiedades te haya asignado al crear la unit. Por ejemplo, si solo puedes crear titulares de llaves y no otros gestores de la unit, significa que el gestor de la propiedad no te ha concedido permiso para crear otros gestores de units.
Consulta también la sección sobre gestores de propiedades para obtener más información sobre los roles en units.
- Titulares de llaves: usuarios que son solo titulares de llaves en Homelok. No tienen un rol de gestión.
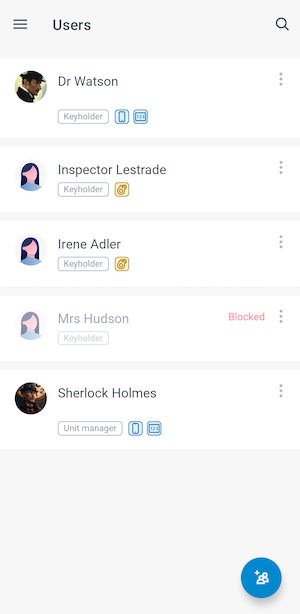 Ejemplo de una lista de usuarios en la app Homelok
Ejemplo de una lista de usuarios en la app Homelok
Por lo general, los usuarios de units son los titulares de llaves que acceden usando una llave (física o digital).
Por su parte, los gestores de units pueden gestionar diferentes elementos del software, como a otros usuarios, sus accesos y llaves. Los gestores de units pueden ser también titulares de llaves.
Como gestor de units, por lo general, crearás usuarios, más en concreto, titulares de llaves. Sin embargo, puedes crear otros gestores de units si te han concedido esos permisos.
Por ejemplo, en una casa en la que vive una familia formada por dos padres y dos hijos, los padres podrían ser los gestores de la unit y los hijos, titulares de llaves. Otros titulares de llaves podrían ser trabajadores de mantenimiento, como fontaneros o electricistas, o quizás personal de limpieza que simplemente necesita acceso limitado a la unit.
El primer gestor de units en una unit lo crea siempre el gestor de la propiedad. En general, el gestor de la propiedad entregará la gestión de la unit a ese gestor de units. Para más información, consulta la sección sobre usuarios de la guía de usuario para gestores de propiedades.
Al seleccionar Usuarios en el menú de la izquierda de la aplicación, se muestra la lista de usuarios que han sido creados dentro de la unit actual.
Cómo crear un usuario
Para crear un nuevo usuario, haz lo siguiente:
- Selecciona Usuarios en el menú de la izquierda
- Selecciona el icono de Crear usuario y rellena los campos como se detalla a continuación
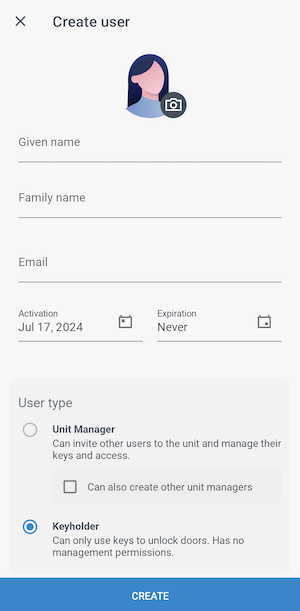 Completa los datos del usuario antes de asignarle acceso y llaves
Completa los datos del usuario antes de asignarle acceso y llaves
Nombre
El nombre se compone de dos campos: Nombre y Apellidos.
El Nombre es el nombre del usuario. En este campo también se puede incluir el segundo nombre.
Los Apellidos son los apellidos del usuario. En este campo se pueden incluir el primer y segundo apellidos.
Al rellenar estos campos, ten en cuenta que no puedes utilizar nombres que ya existen en tu unit. Si intentas crear un usuario con un nombre existente, se mostrará el mensaje de error Ya existe un usuario con ese nombre.
Este campo es obligatorio únicamente si el usuario que estás creando es otro gestor de units o si va a recibir una llave app a través de Homelok app.
Al emitir una llave app se requiere una dirección de correo electrónico, ya que el sistema envía una notificación por email al usuario para que pueda recibir la llave a través de la aplicación en su teléfono móvil. Si el usuario es un titular de llaves al que se le ha asignado una llave física, como una tarjeta de acceso o un llavero, no necesitas añadir su dirección de correo electrónico.
Nota: las direcciones de correo electrónico deben ser únicas en cada unit. Esto es, no puede haber más de un usuario con la misma dirección de correo electrónico en tu unit.
Activación y expiración
Puedes dar a los usuarios acceso por tiempo limitado al sistema. Puedes retrasar la activación de un usuario estableciendo su activación en una fecha futura. También puedes establecer una fecha de expiración para el usuario o establecer que nunca expire.
Ten en cuenta que los usuarios continúan siendo válidos hasta la medianoche del día especificado en el campo Expiración. Una vez que pase la medianoche, ya no podrán seguir usando las llaves para acceder a tu unit.
Tipos de usuario
Esta sección hace alusión a los tipos de usuario que están disponibles a nivel de unit. No contempla los tipos de usuario a nivel de instalación.
Gestores de units
Aunque sería lo esperado por tu parte como gestor de units, cuando crees otros gestores de units no es necesario que les asignes llaves o acceso a la unit.
Hay dos tipos de gestores de units:
- Los gestores de units que pueden crear otros gestores de units.
- Los gestores de units que no pueden crear otros gestores de units.
Asegúrate siempre de que los gestores de units tienen una dirección de correo electrónico válida añadida a su perfil. Esto se debe a que los gestores de units necesitan una dirección de email para iniciar sesión en Homelok.
Titulares de llaves
Un titular de llaves puede ser cualquier tipo de usuario que acceda a tu unit usando llaves que les hayas asignado.
Foto de perfil
También puedes subir una imagen del usuario al mismo tiempo que lo creas. Si no subes una foto, se genera automáticamente un avatar.
Pulsa en la imagen del avatar situada sobre el nombre de usuario y elige una imagen existente o haz una foto usando tu teléfono móvil.
Las fotos de perfil de usuario deben tener los siguientes atributos:
- Tamaño mínimo de 400×400px
- Peso máximo de 10 MB
- Formato JPEG o PNG
Accesos de usuario
Una vez que hayas añadido la información del usuario, pulsa el botón Crear y en la siguiente pantalla puedes indicar el acceso que deseas dar al usuario usando la opción Añadir acceso.
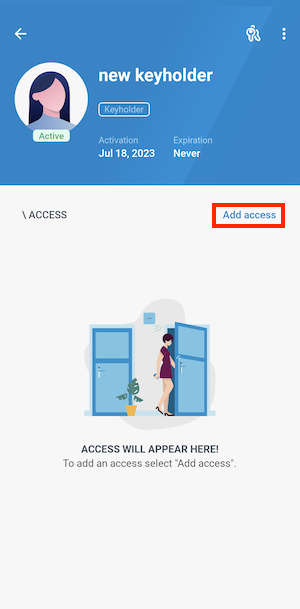 Utiliza la opción 'Añadir acceso' para asignar a los usuarios acceso a las puertas.
Utiliza la opción 'Añadir acceso' para asignar a los usuarios acceso a las puertas.
Cómo asignar accesos
Pulsa el botón azul Añadir (+) para ver los diferentes conjuntos de accesos que están disponibles para asignar a los usuarios de tu unit.
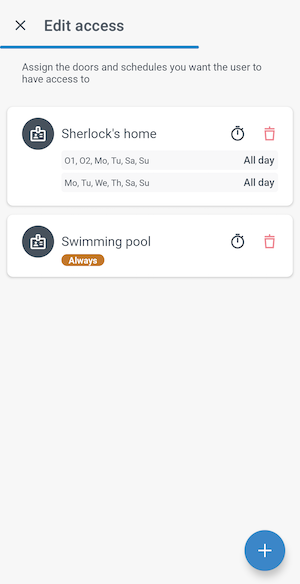 Los accesos disponibles solo se mostrarán si un gestor de propiedades ha asignado acceso a la unit.
Los accesos disponibles solo se mostrarán si un gestor de propiedades ha asignado acceso a la unit.
Un gestor de propiedades primero debe crear el acceso y las puertas que incluye este antes de poder asignar ese acceso concreto a un usuario. Si no ves ningún conjunto de accesos al pulsar el botón Añadir (+) en la sección Accesos de usuario, contacta con el gestor de tu propiedad.
Horario de acceso
En una unit puedes asignar el mismo nivel de acceso que se ha creado para la unit o una versión más reducida de ese acceso. Para ajustar el horario, pulsa el icono del calendario y modifica los días y horas según tus necesidades.
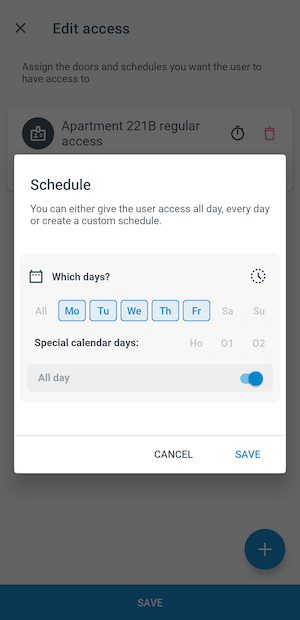 Puedes asignar el mismo nivel de acceso que se ha creado para la unit o una versión más reducida.
Puedes asignar el mismo nivel de acceso que se ha creado para la unit o una versión más reducida.
Si el horario está configurado en Siempre, significa que el acceso a esa puerta, o conjunto de puertas incluidas en el acceso, es válido las 24 horas del día, los 7 días de la semana.
Como gestor de units, solo puedes modificar un horario por acceso.
Una vez que guardes el acceso, se muestra un mensaje a partir del cual se habilita la asignación de llave.
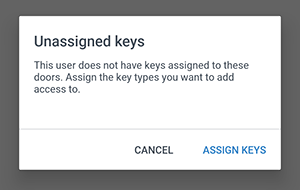 Puedes asignar llaves usando la opción 'Asignar llaves'.
Puedes asignar llaves usando la opción 'Asignar llaves'.
Llaves de usuario
Salto Homelok es compatible con varios tipos de tecnologías de llaves contactless. Además de llaves físicas, como llaveros o tarjetas de acceso, también puedes asignar llaves digitales a los usuarios para que las utilicen en sus dispositivos móviles.
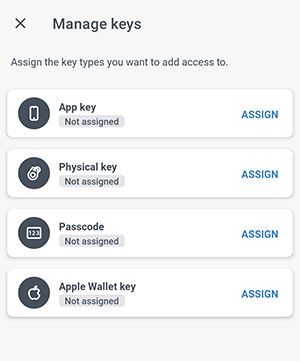 Tipos de llave disponibles en Homelok app.
Tipos de llave disponibles en Homelok app.
Cada llave, ya sea física o digital, codifica de forma segura el mismo acceso, el cual es específico para cada usuario y está configurado bajo el perfil del usuario correspondiente de Homelok.
Tipos de llave compatibles
Puedes asignar cuatro tipos de llave diferentes a tus usuarios:
| Tipo | Descripción |
|---|---|
| Llave app | Llave digital que se aloja en la aplicación móvil Salto Homelok, en teléfonos tanto iPhone como Android. |
| Llave | Llave física sin contacto, como un llavero o una tarjeta de acceso. |
| Llave de Apple Wallet | Llave digital que reside en Apple Wallet, ya sea en un iPhone o en un Apple Watch. |
| Código de acceso | Código numérico que permite a los usuarios obtener acceso a través de cerraduras que están provistas de teclados (solo pueden asignarlos actualmente los gestores de propiedades). |
Las llaves de Apple Wallet están sujetas a licencia y solo están disponibles en dispositivos iOS. Por favor, ponte en contacto con ventas para más información.
Cómo asignar llaves
Una vez hayas configurado los accesos de un usuario, pulsa Asignar llaves para ver la lista de los tipos de llave disponibles. La siguiente sección detalla los diferentes tipos de llave.
Llave app
La aplicación Salto Homelok permite a los usuarios usar sus teléfonos iOS o Android como llave, abriendo la aplicación y presentando su dispositivo a las cerraduras electrónicas de tu unit.
Para asignar una llave app a un usuario, pulsa la opción Asignar junto a la opción Llave app. El usuario recibirá un correo electrónico con instrucciones sobre cómo descargar la aplicación y activar su llave app.
El usuario debe tener una dirección de correo electrónico válida para poder asignarle una llave app. Si no hay ninguna dirección de correo electrónico configurada en el perfil del usuario, al guardar la información, se abre un cuadro de diálogo solicitando una dirección de email.
Llaves
Autoasignar
Puedes asignar diferentes tipos de llaves físicas a tus usuarios, tales como llaveros y tarjetas de acceso. Para asignar una llave física, pulsa en Asignar e introduce el UID o el número de serie impreso en el llavero o tarjeta de acceso en el campo UID. Este campo solo se muestra si seleccionas la opción Llave.
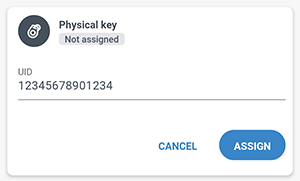 Asegúrate de que el UID es correcto cuando asignes una llave física
Asegúrate de que el UID es correcto cuando asignes una llave física
La llave se activará automáticamente cuando se presente a una cerradura online por primera vez.
Asegúrate de usar el identificador hexadecimal único de 14 dígitos correcto al asignar una llave física. Si introduces un código de 14 dígitos incorrecto, verás que la llave se marca como Activación pendiente. Sin embargo, cuando el usuario presenta su llave a una cerradura online, si el código es incorrecto, no se activará.
Llave app
No se puede editar llaves con la aplicación de Homelok para iOS o Android. Solo se puede editar llaves usando la aplicación web de Homelok.
La opción Editar te permite asignar una llave física usando un editor de tarjetas, como el Salto NCoder. Sin embargo, como gestor de units, no será habitual que tengas que editar llaves utilizando un editor de tarjetas. Esta es una acción reservada para gestores de propiedades.
Consulta la sección de la guía para gestores de propiedades para obtener más información sobre la edición de llaves con un editor de tarjetas.
Códigos de acceso
Los códigos de acceso están diseñados para su uso en cerraduras provistas de teclado, en cuyo caso el usuario introduce un código numérico para obtener acceso.
Actualmente los gestores de units no pueden asignar códigos de acceso en Homelok. Si deseas asignar un código de acceso a un usuario porque tu unit contiene cerraduras con teclado numérico, consúltalo primero con tu gestor de propiedades.
Consulta la guía de gestor de propiedades para obtener más información sobre códigos de acceso.
Llaves de Apple Wallet
Esta función solo está disponible para dispositivos iOS. Ponte en contacto con ventas para más información.
Salto Homelok se integra con Apple Wallet para ofrecer una experiencia de llave digital fluida tanto en iPhone como en Apple Watch. Las llaves de Apple Wallet permiten a los usuarios usar su iPhone o Apple Watch como llave para abrir cerraduras electrónicas de forma similar a los llaveros o tarjetas de acceso contactless, sin necesidad de descargar ninguna aplicación.
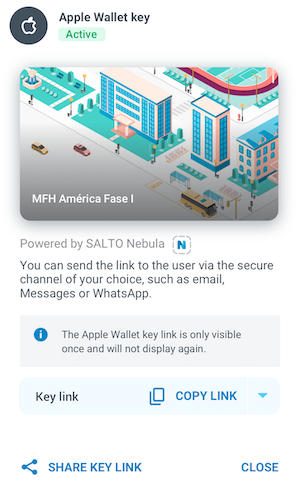 La función de llave de Apple Wallet está sujeta a licencia.
La función de llave de Apple Wallet está sujeta a licencia.
Para asignar una llave de Apple Wallet a un usuario de unit, pulsa la opción Asignar junto a la opción Llave de Apple Wallet. Se mostrará un enlace para que puedas compartir la llave de Apple Wallet a través del canal seguro que prefieras usando la opción Copiar enlace.
También puedes compartir el enlace directamente mediante correo electrónico, WhatsApp, Messages, o cualquier servicio de mensajería que tengas configurado en tu dispositivo, pulsando en la opción Compartir enlace.
Puede darse el caso en el que, al enviar un enlace a una llave de Apple Wallet a través de Messages o WhatsApp, no se pueda acceder al enlace desde el dispositivo del destinatario si el número de teléfono utilizado para enviarlo es desconocido para el dispositivo del usuario (es decir, no está guardado en sus contactos). Para asegurar la mejor experiencia de usuario, recomendamos compartir el enlace por correo electrónico.
Cómo compartir llaves de Apple Wallet
Los titulares de llaves pueden compartir sus propias llaves de Apple Wallet con otros usuarios directamente desde la propia llave de Apple Wallet usando la opción de compartir. Para ello, no necesitan acceder a la interfaz de la aplicación Homelok. Para más información, consulta la sección sobre cómo compartir llaves de Apple Wallet.
Cómo cancelar llaves
Puedes cancelar cualquier tipo de llave en cualquier momento para evitar que se siga utilizando para acceder a una instalación.
Algunos ejemplos de casos en los que deberías valorar la opción de cancelar una llave incluyen:
- Un usuario pierde una llave física o un dispositivo móvil con una llave app o una llave de Apple Wallet, o informa de que le han robado la llave física o el dispositivo.
- Un usuario informa de que no ha recibido el enlace para obtener una llave de Apple Wallet, o no puede añadirla desde el enlace que ha recibido.
Para cancelar una llave, utiliza la opción Gestionar llaves y desactiva la llave en el perfil del usuario pulsando en el icono x junto al tipo de llaves.
- La cancelación de una llave supone que esta deja de conceder acceso a todas las cerraduras electrónicas de la instalación.
- Al cancelar una llave, esta deja de estar activa en la página del perfil del usuario.
- Al cancelar una llave de Apple Wallet, el usuario recibe una notificación de Apple Wallet en la que se indica que la llave ha sido desactivada.
Cómo bloquear usuarios
Puedes bloquear el acceso de usuarios a cualquier parte de tu unit invalidando temporalmente al usuario, sus accesos y las llaves que usen en una sola acción.
Esto podría ser útil si, por ejemplo, deseas bloquear a usuarios habituales, como al personal de limpieza o al personal que pasea a los perros, mientras que están de vacaciones. Cuando desbloqueas al usuario en su regreso de vacaciones, su acceso original se restaura, su llave vuelve a ser válida y puede abrir las puertas de nuevo.
Aunque los accesos del usuario se eliminan de su llave cuando está bloqueado, los accesos con los que ya cuenta permanecen asociados a ese usuario. Esto significa que es posible modificar el acceso de un usuario aunque este esté bloqueado.
El bloqueo de usuarios es diferente a la cancelación de llaves. La llave de un usuario se puede cancelar, por ejemplo, en caso de que la pierda. Consulta Cómo cancelar llaves para más información.
Bloqueo/Desbloqueo
Puedes bloquear o desbloquear a un usuario haciendo lo siguiente:
- De una lista de usuarios, selecciona la opción Bloquear/Desbloquear que se muestra al seleccionar el menú de los tres puntos situado a la derecha del nombre del usuario.
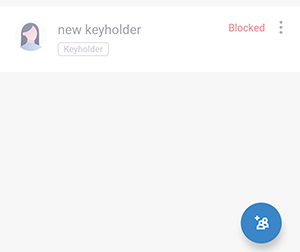 Ejemplo de usuario bloqueado en una lista de usuarios de unit
Ejemplo de usuario bloqueado en una lista de usuarios de unit
Cómo bloquear a otros gestores de unit
Si bloqueas a otro gestor de units, no podrá acceder a Homelok hasta que lo desbloquees.
De manera similar a la de bloquear y desbloquear a los titulares de llaves, los gestores de units pueden ser bloqueados si están de vacaciones, por ejemplo. Si el usuario con rol de gestión es también titular de llaves, bloquearlo supone que tampoco podrá usar sus llaves.
Si en una unit hay solamente un gestor de units, no se le podrá bloquear.
 Atrás
Atrás
