Installation der Space-Komponenten
Über die Installation
Bevor Sie mit dieser Anleitung beginnen, sollten Sie die Abschnitte über die System-Anforderungen und Überlegungen vor der Installation der Space gelesen und verstanden haben.
Dieser Abschnitt beschreibt Schritt für Schritt, wie Sie die Software-Komponenten installieren können, die für die Benutzung der Space benötigt werden. Je nach Anwendungsfall müssen Sie zwei unterschiedliche Tools installieren:
- ProAccess Space(umfasst die Installation des Space-Dienstes und des ProAccess Space Configurators)
- Lokale IO-Brücke(Diese können Sie nach der Installation aus der Space heraus herunterladen)
Installieren Sie die Local IO Bridge nur, wenn Sie Geräte mit USB-Anschluss verwenden möchten, z. B. Encoder oder PPDs.
Installationsprozess
Die Installation sollte in der folgenden Reihenfolge durchgeführt werden. Dafür werden Administrator-Rechte benötigt. Diese Rolle wird hier als Admin-Anwender bezeichnet:
Die Installationsvoraussetzungen werden geprüft
Der Admin prüft, ob die korrekten Hardware- und Software-Anforderungen erfüllt sind, bevor der Installationsprozess beginnt.
Die Installationsdateien für Space werden abgerufen
- Als Teil des Kaufs von Space wählt der Administrator(oder ein anderer geeigneter Manager) die entsprechenden Lizenz-Optionen aus.
- Der Admin registriert die Space-Seriennummer auf der Salto-Website.
- Der Admin lädt die Software herunter.
Die Softwarekomponenten von Space werden installiert
- Der Admin installiert ProAccess Space.
- Der Administrator installiert die lokale IO Bridge, falls Geräte mit USB-Verbindung verwendet werden sollen.
Installation der Space-Komponenten
Um Space einzurichten, benötigen Sie zwei separate Dateien:
Setup_ProAccessSpace.exe: Hierüber werden ProAccess Space, der ProAccess Space Configurator und der Space-Dienst installiert.Setup_SaltoLocalIOBridge: Hierüber wird die lokale IO-Brücke installiert.
Space installieren
ProAccess Space, der Space-Dienst, und der ProAccess Space Configurator werden durch eine Installations-Datei gemeinsam installiert. Der Space-Installations-Vorgang deckt also die Installation aller drei Komponenten ab.
Führen Sie folgende Schritte aus, um Space zu installieren:
Entpacken Sie die ProAccess Space Installationsdatei.
Klicken Sie mit der rechten Maustaste auf
Setup_ProAccessSpace.exe.
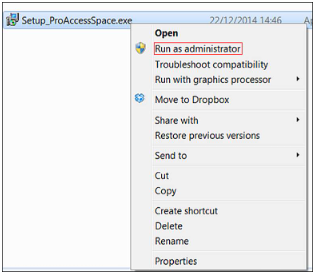 Als Administrator ausführen
Als Administrator ausführen
Wählen Sie Als Administrator ausführen.
Bestätigen Sie folgenden Hinweis mit Ja:
- "Möchten Sie dem folgenden Programm eines unbekannten Herausgebers erlauben, Änderungen an diesem Computer vorzunehmen?" Der Installations-Assistent wird geöffnet.
Klicken Sie auf Next. Der Dialog mit der Lizenzvereinbarung wird angezeigt.
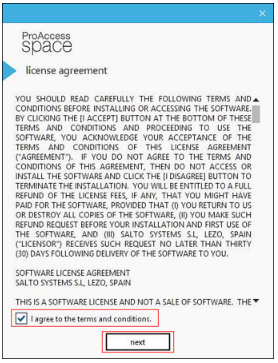 Dialog zur 'Lizenzvereinbarung'
Dialog zur 'Lizenzvereinbarung'
- Wählen Sie "I agree to the terms and conditions" und klicken Sie auf next. Der Dialog zur Festlegung des Installations-Ordners wird angezeigt.
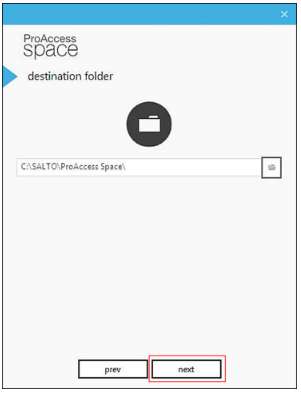 Dialog 'Installationsordner'
Dialog 'Installationsordner'
Behalten Sie den vorgeschlagenen Ordner bei oder legen Sie einen anderen fest.
Klicken Sie auf Next. Der Dialog configure data backend wird angezeigt.
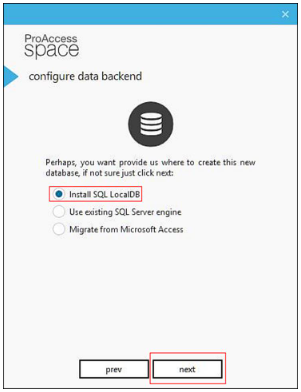 Dialog 'Configure data backend'
Dialog 'Configure data backend'
- Wählen Sie Install SQL LocalDB.
In dieser Beschreibung gehen wir davon aus, dass Sie eine Erst-Installation durchführen und bei der Standard-Einstellung zur Verwendung einer SQL LocalDB bleiben. Falls Sie bei der Installation auf einen bestehenden SQL-Server zurückgreifen möchten oder eine neue Datenbank dort erstellen möchten, finden Sie weitere Informationen unter einen bestehenden SQL Server verwenden.
Falls Sie eine bestehende Microsoft(MS) Access-Datenbank bei der Installation übernehmen möchten, finden Sie weitere Informationen unter Daten aus einer bestehenden MS-Access-DB migrieren.
- Klicken Sie auf Next. Der Dialog zur Lizenz-Aktivierung wird angezeigt.
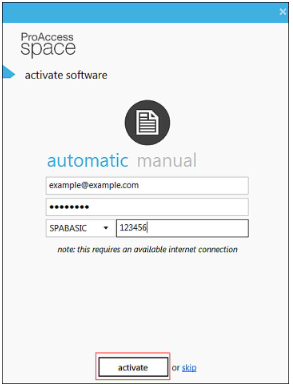 Dialog 'Activate software'
Dialog 'Activate software'
- Geben Sie Mail-Adresse und Passwort ein, die bei der Registrierung angegeben wurden.
Sie können Ihre Space-Version über den Button Manuell aktivieren, wenn Ihnen die Lizenzdatei (.dat) bereits vorliegt.
Suchen Sie Ihren passenden Lizenztyp im Auswahlfeld(SPABASIC, SPAONLINE usw.).
Geben Sie Ihre Seriennummer ein.
Klicken Sie auf activate. Als Bestätigung der erfolgreichen Installation wird Well done! angezeigt.
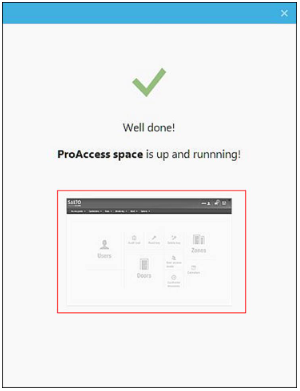 Erfolgsmeldung Installation
Erfolgsmeldung Installation
Sie können auf die Miniatur-Ansicht in diesem Fenster klicken, um Space aufzurufen.
Einen bestehenden SQL-Server verwenden
Nach Auswahl des Installations-Ordners in Schritt 7 der Space-Installation wird der Dialog configure data backend angezeigt.
Bei der Verwendung eines bestehenden SQL-Servers stehen Ihnen zwei Möglichkeiten zur Auswahl:
- Eine bestehende Datenbank verwenden.
- Eine neue Datenbank erstellen.
Eine bestehende Datenbank verwenden
Führen Sie folgende Schritte aus, um Space unter Verwendung einer bestehenden Datenbank zu installieren:
- Wählen Sie Use existing SQL Server engine.
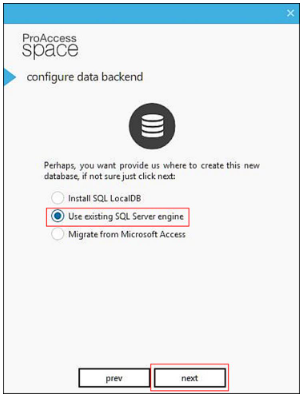 Bestehenden SQL-Server verwenden
Bestehenden SQL-Server verwenden
- Klicken Sie auf Next.
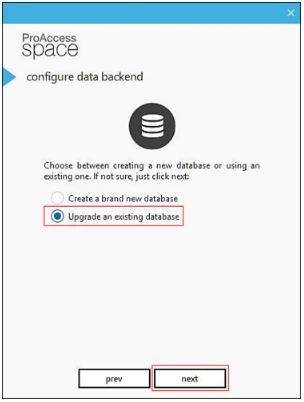 Eine bestehende Datenbank upgraden
Eine bestehende Datenbank upgraden
- Wählen Sie Upgrade an existing database und klicken Sie auf next.
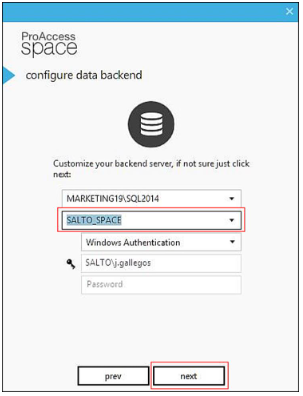 Wählen Sie die SQL-Datenbank
Wählen Sie die SQL-Datenbank
Geben Sie den entsprechenden SQL-Server, die neue SQL-Datenbank und die Details der Authentifizierungsmethode ein.
Klicken Sie auf Next.
Folgende Sie den Schritten ab Schritt 10 der Space-Installation um fortzufahren.
Eine Neue Datenbank erstellen
Führen Sie folgende Schritte aus, um eine neue Datenbank für die Space-Installation zu erstellen:
- Wählen Sie Use existing SQL Server engine.
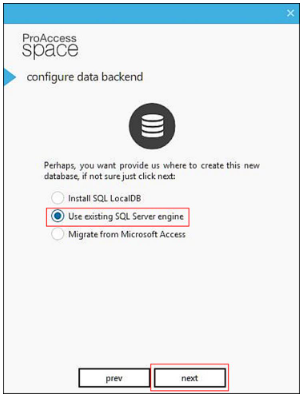 Bestehenden SQL-Server verwenden
Bestehenden SQL-Server verwenden
- Klicken Sie auf Next.
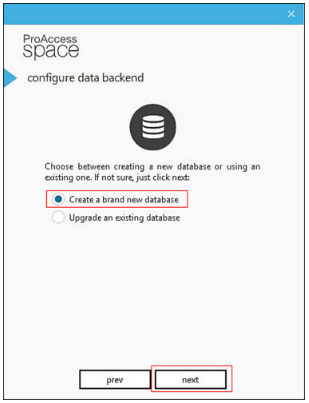 Eine neue Datenbank erstellen
Eine neue Datenbank erstellen
- Wählen Sie Create a brand new database und klicken Sie auf next.
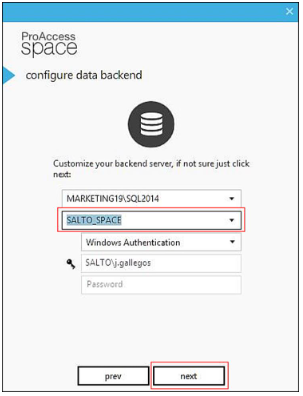 Details einer vorhandenen SQL-Datenbank
Details einer vorhandenen SQL-Datenbank
Geben Sie den entsprechenden SQL-Server, die neue SQL-Datenbank und die Details der Authentifizierungsmethode ein.
Klicken Sie auf Next.
Folgende Sie den Schritten ab Schritt 10 der Space-Installation um fortzufahren.
Daten aus einer bestehenden Microsoft Access-Datenbank migrieren
Nach Auswahl des Installations-Ordners in Schritt 7 der Space-Installation wird der Dialog configure data backend angezeigt.
Führen Sie folgende Schritte aus, um bei der Installation daten aus einer bestehenden MS-Access-DB zu übernehmen:
- Wählen Sie Migrate from Microsoft Access.
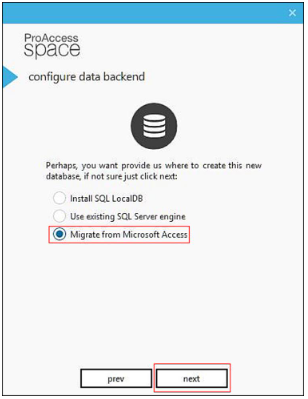 Von Microsoft Access migrieren
Von Microsoft Access migrieren
- Klicken Sie auf Next.
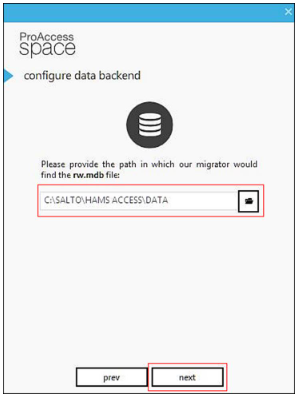 Dateiverzeichnis 'RW.mdb'
Dateiverzeichnis 'RW.mdb'
Geben Sie den Ordner an, in dem sich die Datei
rw.mdbbefindet, indem Sie auf das kleine Ordner-Symbol klicken.Klicken Sie auf Next.
Folgende Sie den Schritten ab Schritt 10 der Space-Installation um fortzufahren.
Die lokale IO-Brücke installieren
Die lokale IO-Brücke muss auf allen Computern installiert werden, auf denen Encoder oder PPDs mit USB-Verbindung genutzt werden sollen. Die lokale IO-Brücke ermöglicht die Nutzung von USB-Geräten in Space, indem sie eine Verbindung zwischen dem USB-Gerät und Browser bereitstellt.
Um die IO-Brücke installieren zu können, müssen Sie sich zunächst als Anwender mit Admin-Rechten in Space einloggen. Siehe Anmeldung für weitere Informationen, wie man sich in Space einloggt. Sie können die lokale IO Bridge auf zwei Arten aus Space heraus installieren:
Aus den 'Einstellungen' heraus installieren
Führen Sie folgende Schritte aus, um die lokale IO-Brücke aus den Einstellungen heraus zu installieren:
- Klicken Sie oben rechts in der Space auf admin(oder den aktuellen Benutzernamen). Die lokalen Einstellungen werden angezeigt.
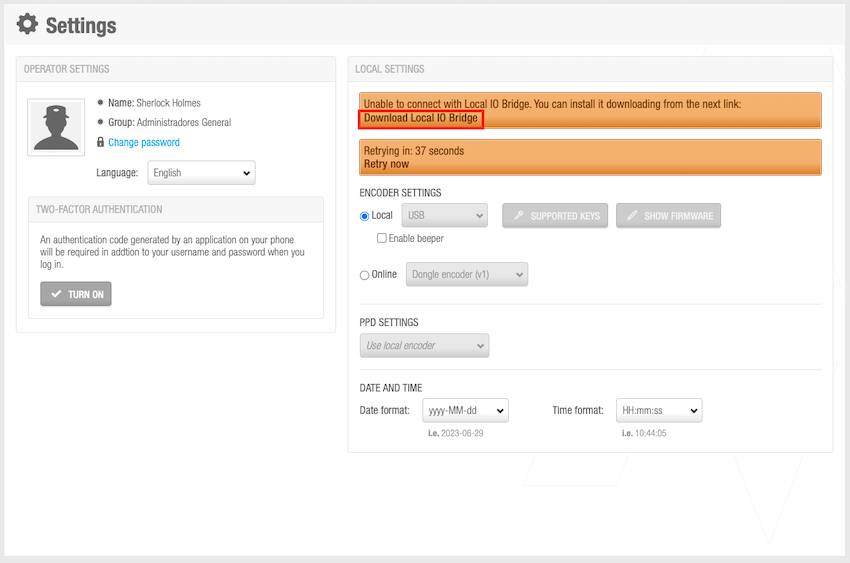 Fenster Einstellungen
Fenster Einstellungen
Klicken Sie auf lokale IO-Brücke herunterladen.
Klicken Sie im folgenden Hinweis auf Speichern:
- "Möchten Sie
Setup_SaltoLocalIOBridge.exeausführen oder speichern?"
- "Möchten Sie
Speichern Sie die Datei
Setup_SaltoLocalIOBridge.exeauf Ihrem Computer und führen Sie einen Rechtsklick auf diese aus.Wählen Sie Als Administrator ausführen.
Bestätigen Sie folgenden Hinweis mit Ja:
- "Möchten Sie dem folgenden Programm eines unbekannten Herausgebers erlauben, Änderungen an diesem Computer vorzunehmen?"
Der Installations-Assistent wird geöffnet.
- Klicken Sie auf Next. Der Dialog mit der Lizenzvereinbarung wird angezeigt.
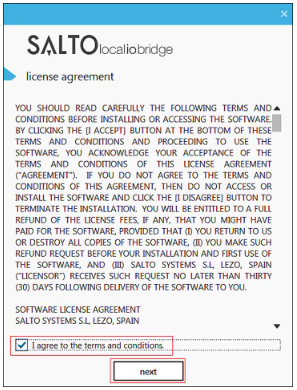 Dialog zur 'Lizenzvereinbarung'
Dialog zur 'Lizenzvereinbarung'
Wählen Sie I agree to the terms and conditions.
Klicken Sie auf Next. Der Dialog zur Festlegung des Installations-Ordners wird angezeigt.
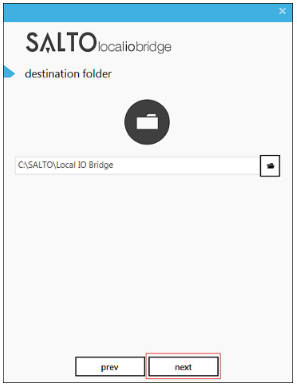 Dialog 'Installationsordner'
Dialog 'Installationsordner'
Behalten Sie den vorgeschlagenen Ordner bei oder legen Sie einen anderen fest.
Klicken Sie auf Next. Das Dialogfeld Installation erfolgreich wird angezeigt. Es bestätigt, dass die Local IO Bridge installiert ist, und fordert Sie auf, alle Salto USB-Geräte zu trennen und wieder anzuschließen.
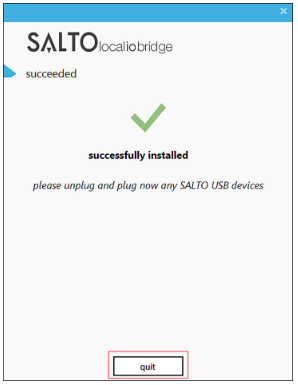 Erfolgsmeldung Installation
Erfolgsmeldung Installation
- Nachdem Sie die USB-Geräte des Salto ausgesteckt und wieder angeschlossen haben, klicken Sie auf Quit.
Aus dem 'Info-Fenster' heraus installieren
Führen Sie folgende Schritte aus, um die lokale IO-Brücke aus dem Info-Fenster heraus zu installieren:
- Klicken Sie auf das Info-Icon oben rechts im blauen Banner. Das Info-Fenster wird angezeigt.
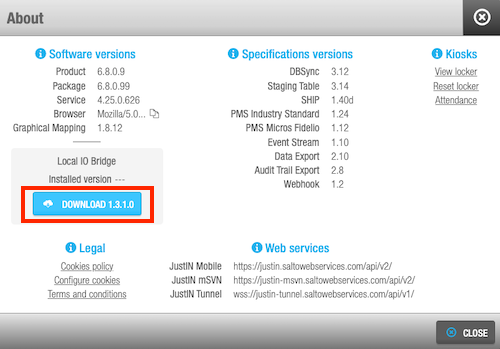 'Info-Fenster'
'Info-Fenster'
- Klicken Sie auf Herunterladen.
Beachten Sie, dass der Text des Download-Buttons je nach Version unterschiedlich aussehen kann, da er immer die Version der Local IO Bridge anzeigt, die zur installierten Space-Version passt.
Klicken Sie im folgenden Hinweis auf Speichern:
- "Möchten Sie
Setup_SaltoLocalIOBridge.exeausführen oder speichern?"
- "Möchten Sie
Speichern Sie die Datei auf Ihrem Computer und folgen Sie den Schritten die unter aus den Einstellungen heraus installieren beschrieben werden.
 Zurück
Zurück
