Access points in Nebula Beta
Overview
Access points and their associated electronic locks allow or deny users access to your installation, depending on a user's access rights. Access points can be, for example, doors, lockers, rooms, turnstiles, car park barriers or any point of entry or exit in an installation. They must always be associated with at least one electronic lock.
You use access points to manage the behavior of electronic locks in your installation. You might find it useful to consider that while access points enable the composition of the installation's access plan (who enters where and when), electronic locks are the actual physical locking devices that allow or deny a user access.
Please also see the section on electronic locks.
Properties like the name, opening mode or associated calendar are specific to the access point. Meanwhile, properties such as connection status or battery status belong to the access point's associated electronic lock.
In most cases an access point represents just a single physical electronic lock. However, an access point could also be made up of more than one device. For example, it could be composed of an electronic lock and a contact sensor or a controller and a keypad.
Sometimes, devices can control multiple access points. For example, a controller could control access to both the entrance and exit of a building via a turnstile. See also the section on controllers.
Controllers in Nebula, specifically the BLUEnet Controller model, can currently only control access to one access point.
Note that depending on the type of electronic lock (online/offline), an access point can also be connected to a networking device such as a gateway.
Create access points
To create an access point you must first create the device that the access point manages. In general this device will be an electronic lock.
Go to Devices > Create and select Electronic lock from the Type drop-down menu.
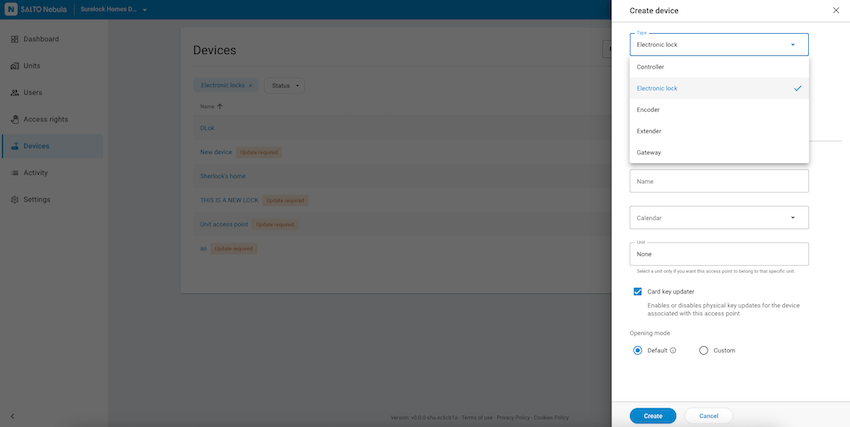 To create an access point you need to select 'Electronic lock' in the drop-down menu
To create an access point you need to select 'Electronic lock' in the drop-down menu
Note that if you create access points and their associated electronic locks via Nebula web, they still need to be configured using the app.
For a full description of how to configure access points and their associated electronic locks see the section on configuring access points.
Connection type
Connection type is a property that applies specifically to the electronic lock associated with the access point. In Nebula, electronic locks can have two connection types, online or offline.
Online
Online electronic locks can be either hardwired to the Salto network or wireless. If an electronic lock is online then it needs a parent device, such as a gateway. If you're creating an online electronic lock, select Online in the connection type and enter the name of the access point's parent device. When you start typing the name of the parent device you see a list of the devices available.
It's recommended that you create the parent device in the Devices section before creating the access point and its electronic lock that you want to associate with it.
Offline
Offline electronic locks are not connected to the Salto network and you need to update them using the Nebula app if you want to make a change to them like a firmware update, for example. An offline electronic lock does not need a parent device. See the electronic lock section for more information on connection statuses.
Naming
You should give your access points a unique name and use a coherent naming pattern so you can find them in your installation. Note that when you give your access point a name, it automatically applies the same name to its associated electronic lock. This means when you view a list of electronic locks and their statuses, for example, they will have the same names as the access points which manage them.
Unit
If your installation contains units, a Unit field will display in the Create device section when you're creating an access point. This allows you to create access points at the unit level and associate them with a specific unit.
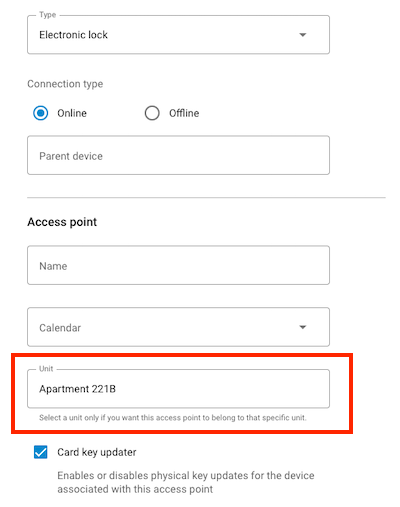 The 'Unit' field only displays if there are units within your installation
The 'Unit' field only displays if there are units within your installation
If your installation doesn't contain any units, this field will not display.
For more on creating access points at the unit level see the section on creating units.
Opening modes
You can add a custom opening mode to an access point to define how you want the electronic lock to behave. The following opening modes are available in Nebula:
- Autolock (formerly standard)
- Office
- Toggle
An opening mode can either be applied to an access point 24/7, or you can schedule opening modes to allow the electronic lock to behave in different ways across specific times and days of the week.
If you do not define a custom opening mode, the lock will remain in default or factory mode. Default can vary depending on the type of lock. The lock will be in default unless the installer indicated otherwise when configuring the device. You should check with your usual Salto contact if you're not sure which is the default mode of your lock.
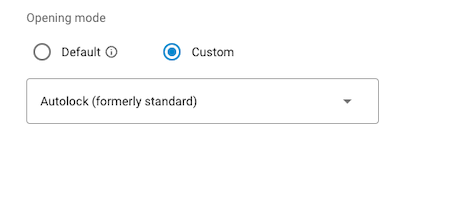 If you do not define a custom opening mode, the lock will remain in default or factory mode
If you do not define a custom opening mode, the lock will remain in default or factory mode
To use opening mode schedules, you must first set them up in Settings > Opening mode schedules.
See opening modes for a full description of this feature and how to set up opening mode schedules.
Calendars
You can add a calendar to an access point to indicate days such as public holidays, company holidays or company shutdowns that are specific to your installation. You can mark these days as either Holidays or Other days. The calendars that you create are then applicable across the entire installation.
To select a calendar and apply it to an access point you need to first create the calendar in Settings > Calendars. See the Calendars section of the documentation for more information.
Card key updater
Card key updater is an option that can be enabled or disabled on specific access points in the system. It refers to SVN-Flex updates that are activated by an electronic lock when a user presents a physical key like a keycard, fob or wristband The Card key updater option is enabled by default in Nebula for all online access points and can only be used on online access points.
See also the section on expiration and validity for more information.
Remote unlocking
You can unlock online access points "remotely", i.e.: directly from Nebula web, rather than using a key to unlock the access point in situ. This might be useful if you want to give immediate access to a user who has lost their key, or doesn't have one.
Only users with the role of owner, system manager or device manager can unlock access points remotely.
To remotely unlock an access point go to Devices > Electronic locks and click on the three dots menu beside the name of the access point you want to unlock. If the access point is an online one then an Unlock option will display in the menu.
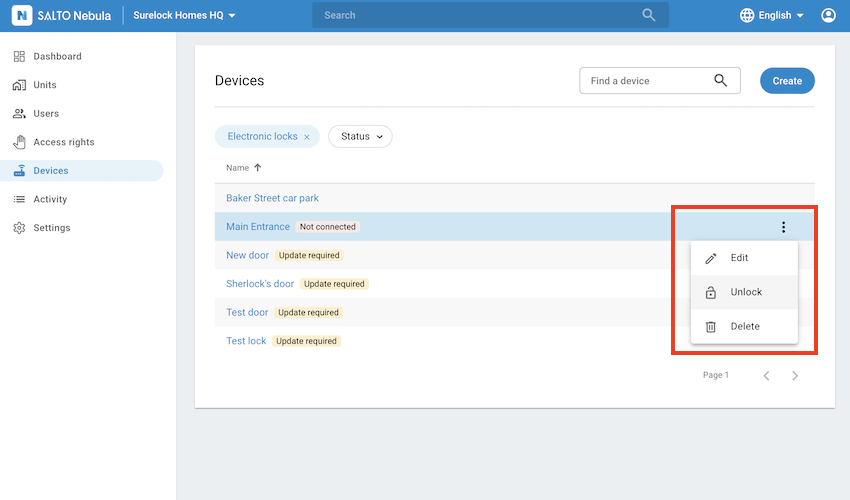 You can unlock online access points directly from Nebula web
You can unlock online access points directly from Nebula web
Note that this option is only available for online access points.
Access point groups
Access point groups are a specified collection of access points that are grouped together to make them easier to manage.
You create access point groups from the Settings > Access point groups section of Nebula. You do not manage them from the Devices screen. For more information on access point groups, see the dedicated section in the user guide.