Monitoring an XS4 Face Site
The XS4 Face Console is available through modern desktop and mobile browsers, allowing system administrators to remotely monitor and maintain an XS4 Face Site.
When members are added to the team of a site in the XS4 Face Console, they receive an email with a link to the XS4 Face Console.
Accessing a site
Log in to the for the correct region using a Microsoft account:
Select the site from the drop-down menu in the top left.
Server
With a site selected, servers for that site can be viewed by clicking the Servers button in the left-hand pane. The following tile displays quick information about server status.
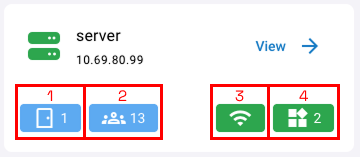
- Number of XS4 Face Devices
- Number of requested and completed enrollments
- Server status connection status
- Number and connection status of site integrations
An indicator next to the IP address of the server will show if the server detects that its IP address is different from the one used when it was added to the console.
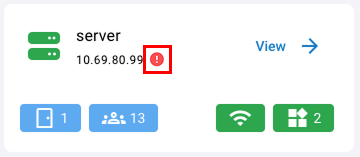
Server logging
To access the different logs for a server, click the View button on the server tile and select the appropriate tab for the logs you wish to view.
Event logs
These logs are a record of events sent from the XS4 Face Server to XS4 Face Connect and can be found on the Event Logs tab.
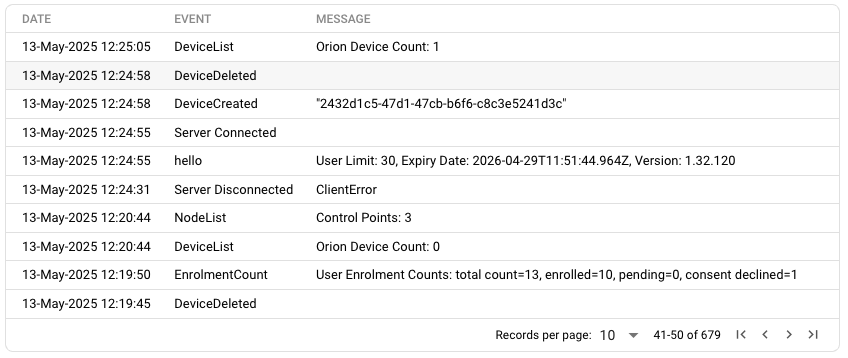
- Date: The date and time the event was received
- Event: A unique identifier for the type of event
- Message: Details on the event.
Pending messages
These logs are a record of events sent by XS4 Face Connect which have not yet been received by the XS4 Face Server. Events which remain in this list for a long time may indicate an issue with the servers connection to XS4 Face Connect.
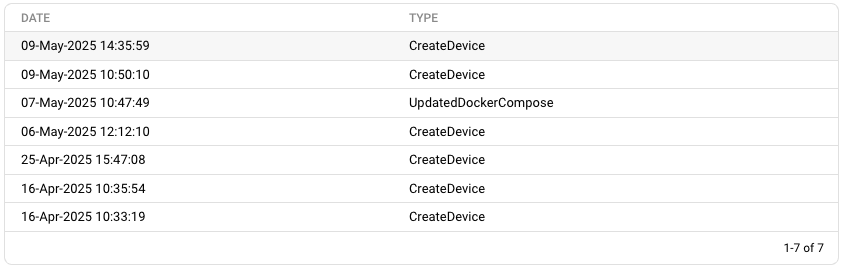
- Date: The date and time the event was sent
- Type: A unique identifier for the type of event
Devices
With a site selected, XS4 Face Devices for that site can be viewed by clicking the Devices button in the left-hand pane.
XS4 Face Devices are filtered by their status:
- Ready: Alive and waiting for access attempts
- Fault: An error has occurred, or the device has not sent a message in a long time
- Pending:
- Commissioning: The XS4 Face Device has made first contact and is currently commissioning with the server
- Decommissioning: The XS4 Face Device disconnects from the server and is soon unregistered from this door
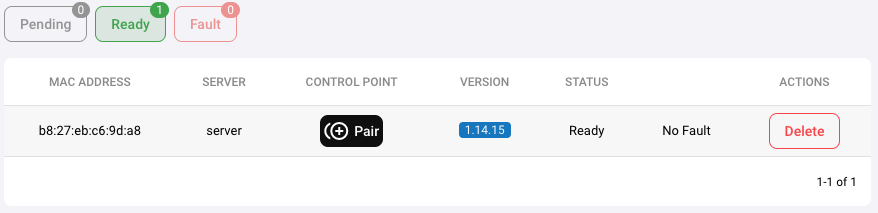
The filtered list of XS4 Face Devices show:
- MAC Address: The identifier for the device on the network
- Server: The name of the server to which the XS4 Face Device is commissioned
- Control Point: The name of the control point to which the XS4 Face Device is paired
- Version: The firmware version of the XS4 Face Device
- Status: The status of the XS4 Face Device
- Reason: The reason for the status of the XS4 Face Device
- Actions: Contains buttons to perform operations on the XS4 Face Device
Click Add XS4 Face Device to add a new XS4 Face Device to a server, and optionally pair it to a control point from an integration.
When using a commissioning QR code, it must be shown to the respective XS4 Face Camera. As such, it is recommended to only use this button on mobile devices.
Access Logs
The Access Logs for the selected site can be found on the left-hand pane and show details for every access attempt from an XS4 Face Device to an XS4 Face Server. No personal details are available through these logs.
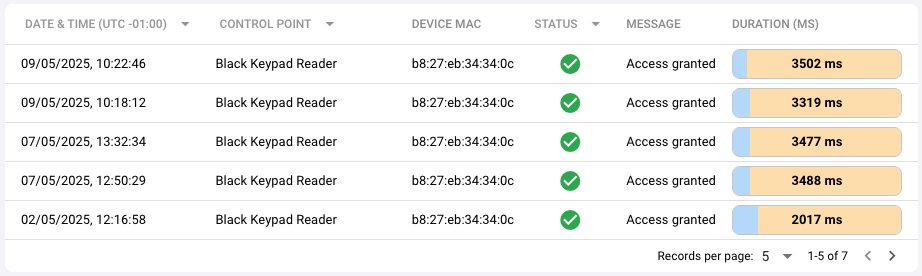
- Date/Time: The date and time the access request was initiated. Filter by date using this button.
- Control Point: The name of the control point that this request was made to. Filter by control point using this button.
- Device MAC: The MAC address of the XS4 Face Device that made this request.
- Status: The status of the access request. Filter by status using this button.
- Message: A summary of the result of this access request.
- Duration: The time taken for the access request to complete. This includes the time taken for the integration to respond with a result if applicable.
Each time the XS4 Face Device senses a presence, there can be up to 3 access requests shown here.
Tools
The Tools section can be found in the left-hand pane and contains general purpose utilities that can apply to any server or device.
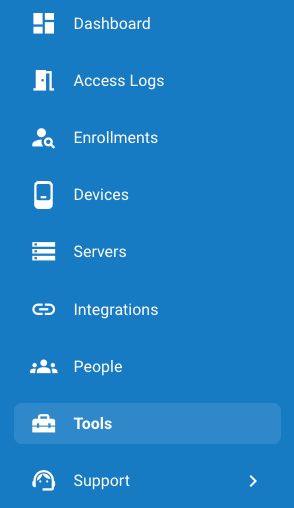
Trusted root certificate
To allow an ACS to trust connections to and from the XS4 Face Server, download the root certificate from this tile. All XS4 Face Servers and XS4 Face Devices use a certificate that is part of this certificate chain to prove their legitimacy. Once downloaded onto the ACS, install the certificate by double clicking it on Windows and Install Certificate….
This step is included in the installation process as standard.
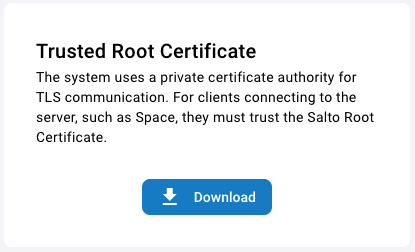
 Atrás
Atrás